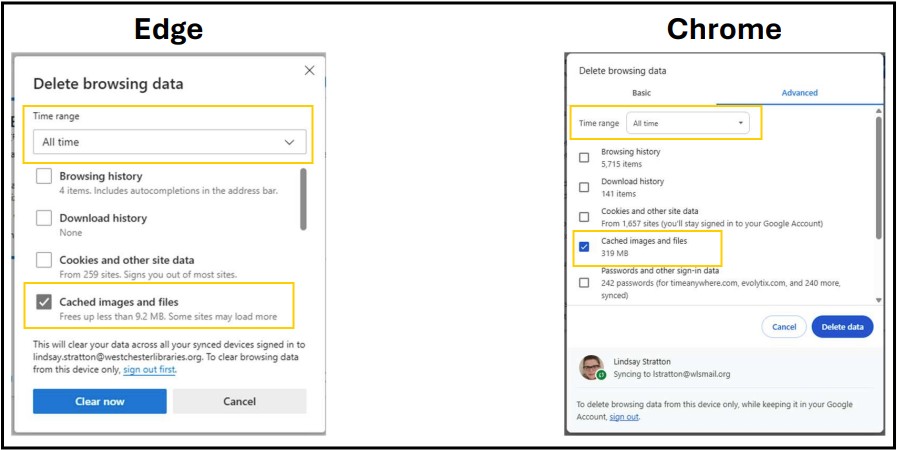Evergreen Help and FAQs
Sometimes referred to as the Staff-client, Evergreen is an open-source library software that assists libraries in day-to-day operations such as checking out materials, keeping track of users (patrons), placing and filling holds, and linking/adding items to the catalog.
As part of our Integrated Library System – or ILS, Evergreen isn’t just the staff client. While that’s the part of the ILS that many of us use most often, the core of our Evergreen ILS is the database where the information is stored and the program (thousands of lines of code!) that makes it work. In addition to the staff client, where we view and interact with the catalog, items, and patron records, the ILS is the foundation for
- the Online Patron Catalog (Aspen software with Syndetics Unbound cover art and added content)
- the WLS App, and
- authentication (user access) for Digital Resources.
Evergreen Upgrade to v3.14 overnight June 4, 2025
-
- Evergreen 3.14 – Upgrade Highlights (pdf)
- Circulation Committee Meeting recording, Upgrade Highlights at 3:22 minute mark
- PLDA Technology Committee and WLS IT Meeting recording, Upgrade Highlights at 4:57 minute mark
- Sign in with your AD/Evergreen username and password, with the username format firstname.lastname@westchesterlibraries.org
- Evergreen3-14_ReporterUpdate_Slides.pdf
- Evergreen 3.14 Reporter Overview – 2025-05-23 presentation Recording
- Sign in with your AD/Evergreen username and password, with the username format firstname.lastname@westchesterlibraries.org
- Evergreen3-14_AcquisitionsChangesOverview (pdf)
- Evergreen 3.14 – Upgrade Highlights (pdf)
Important! The morning after the upgrade, June 5, or the first time staff log into Evergreen after the upgrade, they need to clear their internet browser’s cache! From the browser, open settings (the three dots in the top-right corner) and select History.
From Edge: Click the garbage can icon > Set the Time Range to “All Time” > ONLY select Cached Images and Files > Clear Now.
From Chrome: Delete Browsing History > Set the Time Range to “All Time” > ONLY select Cached Images and Files > Delete Data.
Previoust Evergreen Version: 3.12.4
Previous version information:
- Evergreen 3.12 Preview Presentation Slides (5/17/2024)
- Evergreen 3.12 Preview Video Recording(5/17/2024)
Sign in with your AD/Evergreen username and password, with the username
format firstname.lastname@westchesterlibraries.org - Equinox 3.9 New Feature Review Guide
- Equinox 3.10 New Feature Review Guide
Instructional Pages and Guides
Are you new to Evergreen? Start here! everything you need to now about Evergreen and getting your workstation set up to make your day-to-day easier
Cataloging and Acquisitions Information
Catalog Search Essentials search tips
Circulation Essentials circulation basics, best practices and information for everyday workflows
Hold Essentials place and manage holds
Inventory Essentials inventorying functionality for collection management
Maintenance regular tasks within Evergreen to make sure the ILS is operating smoothly at your library
Patrons profile information, best practices and workflows for registering, editing, and managing your library’s patrons.
Receipts
- Watch a video about how to change template code and export a template file for sharing to other workstations
- Watch a video about how to import a template file for your workstation
View the Evergreen3-14_ReporterUpdate_Slides for current screen shots.
- Evergreen 3.14 Reporter Overview – 2025-05-23 presentation Recording
- Sign in with your AD/Evergreen username and password, with the username format firstname.lastname@westchesterlibraries.org
Syndetics Unbound Catalog and Widgets Information
Tech Services general maintenance of items linked to your library’s collection as part of the catalog.
- Tech_Services_Practice_Packet_v._7/24/19_(printable)
- Spine_Label_Printing_Instructions_v._7/24/19_(printable)
- Watch a video about adding a spine label template file
- Shelving Locations
- Circulation Modifiers
- Item Statuses
Get the Latest!
- Weekly Evergreen. And more!
- Recent ILS-Evergreen FAQs – updated 9/20/2023
Coronavirus ILS Response
- Temporary Configurations
- Online Registration Options During Coronavirus Closures
- Setting Emergency Closed Dates
FAQ
Have a question about Evergreen? Someone may have already asked it! Use the search keys to find a question or scroll. FAQs from migration can be found at the bottom of the page.
- Do staff have to have a WLS email address to login to Evergreen?
- (Circulation) Will we be able to send email receipts when renewing an item? I only see print receipt.
- Will patrons be required to use Chrome to access the OPAC from home?
- (Circulation) How do I share receipt templates with other staff at my library?
- (Circulation) When registering a patron, are there recommendations for fields to be capitalized or not, as they were is Sirsi/Dynix?
- (Circulation) Why do some bills have a type of “grocery”?
- (Tech Services) How do I print spine labels?
- (Workstation Setup) How do I customize hold slips so that they have limited patron information on them?
- (Workstation Setup) How do I make receipts and slips print out shorter instead of longer?
- (Circulation) I have a DVD that sadly was checked in before we noticed a disc is missing. How can we see the last patron who had it after an item is checked in?
- (Circulation) A patron requested an Email of her receipts after transactions were completed. How can we go back and EMAIL those checkouts to them?
- (Tech Services) I want to weed my nonfiction, but I can’t see the circulation from Workflows. Is it gone?
- (Circulation) How do I reset a patron’s PIN?
- (Catalog Search) Is there a way to search by call number?
- (Tech Services) When adding an item or setting up item templates, which statistical category library do we choose – ours (SOM) or WEST?
- (Tech Services) You mentioned during training that one person should make a list of all item templates for the library. Could you explain why this is necessary again? I started working on templates and saved them locally and they seem to work. Is it ok for each staff member to create their own templates for the types of items they process instead of having one master list for all staff to use?
- (Workstation Setup) What is the code to add the hold shelf expiration date to the hold slip?
- (Circulation) How do I clear a Migrated Blocked Patron alert?
- (Workstation Setup) Where can I find help setting up receipts and slips – html and css code?
- (Circulation) How do I retrieve printable lost notices to send to patrons?
- (Migration) Why are some juvenile fines higher than they were before?
- (Catalog Search) I want to add a book to our collection. What’s the best way to make sure my library DOESN’T own it?
- How do I upload a list of barcodes for bucket edits or deletes?
- (Circulation) My patron paid for several lost books, but one of them still displays on their Items Out–Other/Special Circulations list. What do I do?
- (Circulation) Does Evergreen delete Lost and Paid items after a period of time or do they remain forever in the catalog? If they stay, can we go ahead and delete if we want?
Q. Do staff have to have a WLS email address to login to Evergreen?
A. Staff are not required to a WLS email address to log in to Evergreen, although for general purposes, we recommend it for everyone to increase security and professionalism, and to be included in WLS emails that go out to everyone.
Q. Will PC Res be able to validate patron library cards on Mar 11, 12, & 13? If library cards can’t be used to logon to PC Res, will the guest pass feature be available instead of Mar 11, 12 & 13?
A. PC Res will not be able to validate patron library cards during the circulation freeze March 11, 12, and 13. Libraries can create and issue guest passes for computer use instead.
Q. (OPAC) Will a patron’s charge history remain?
A. If a patron opted in to record their checkout history in their westlibs.org My Account, the information will not be migrated to Evergreen. What’s the good news? They have until March 10th to save that information for themselves and, better yet, after migration, they can opt-in/out on their own.
Q. During the Bibliographic Freeze, we know there’s – no linking, modification or deletions. But, what constitutes a modification? Does a change of status – e.g. from “available soon” to “onshelf” count? Or is any information that is altered by simply checking an item in or checking it out NOT considered a modification?
A. That’s correct! From February 18 – March 13, 2019, if you can use a circulation workflow to “change” the item, then you can do it. So, you can check in an item with the Current Location of AVAIL_SOON so that its Current Location matches its Home Location. On the other hand, you cannot change one Home Location to another one.
Q. When there is an item on the holds list and we can’t find it, we right click and make it missing. I’m assuming we won’t be able to do that starting Monday, during the Bibliographic Freeze. Correct? I know it will flip to another library after a few cycles if we can’t fill it.
A. Actually, you will still be able to mark items missing from the holds list because when you mark an item missing, it is actually checked out to the MISSING user. The cataloging isn’t actually changed. (Another reason to be glad that Evergreen has statuses!)
Q. Is it true that the male/female field is being dropped from the patron registration profile?
A. Yes.
Q. What is the difference between the circulation freeze and the Offline period? At what point will the public catalog be inaccessible? If it is still available to look items up during the circulation freeze, will patrons be able to place holds in the public catalog?
A. The circulation freeze and offline period are the same, 3/11-3/13. That’s also when the public catalog will be unavailable and patrons won’t be able to place holds.
Q. Will we be able to send email receipts when renewing an item? I only see print receipt.
A. Receipts for renewing items will be print only.
Q. Will WiFi and the Internet be available while we are offline on March 11, 12 and 13?
A. Yes, eresources that rely on library card and PIN authentication may not be available. We expect OverDrive to be available. Patrons must register before March 11.
Q. Will patrons be required to use Chrome to access the OPAC from home?
A. The Evergreen OPAC will be available on any browser and will adjust to mobile displays.
Q. Will the WLS ILL department be able to process ILL books during the bibliographic freeze?
A. The WLS ILL department will not be able to add records and process ILLs during the bibliographic freeze after 2/18
Q. Since Evergreen requires us to provide a user’s wireless carrier for text notifications, what will happen to the patrons who currently get notified via text?
A. Patrons who currently get notified by text will have to reset their text options. They can do this in their OPAC account, or the staff can set it in the patron Edit > User Settings. Check SMS, enter the cell phone number, and choose a carrier (who bills the person for cell service). Staff should not enter a “T” in front of the Day Phone when registering or updating a patron record.
Q. When registering a patron, are there recommendations for fields to be capitalized or not, as they were is Sirsi/Dynix?
A. Best practice for data entry of patron records is to use upper-case for all of the patron record except the email address, which should be entered all lower-case.
Q. Will generic templates for printing Transits, Holds, Due Dates and Bills be provided for use on the first day?
A. Yes! There will be default receipts and slips when we start using Evergreen, so you don’t have to set them up or customize them right away. To see the text of default receipt templates, go to Administration>Workstation>Print Templates and choose a template from the drop-down menu.
Q. Do I have to set up item/holdings templates right away?
A. No. Items can be individually barcoded. Holdings templates can be added later to streamline adding items and increase consistency.
Q. Why do some bills have a type of “grocery”?
A. Migrated bills have a bill type of “grocery.” It means a bill was created manually.
Q. How do I print spine labels?
A. First, check Chrome print settings, and then print the labels.
- Configure your browser so that Chrome does not add headers and footers to items printed on certain printers. To turn off these headers and footers:
- In the Chrome menu, click Print… to open the print preview screen.
- Click More Settings.
- Uncheck Headers and Footers.
- Create spine labels for an item (or group of items)
- Click Circulation → Item Status.
- Scan the item barcode(s).
- Select all the items you’d like to print labels for.
- Right-click on the items, or click the Actions drop-down menu.
- Under Show, click on Print Labels.
- Look at the Label Preview area.
- When you are satisfied with your labels, click the Print button.
Q. How do I customize hold slips so that they have limited patron information on them?
A. Use the Local Administration Guide Receipt Template for the steps to customize, save, and share the template file so that other people at the library can import it into their workstations.
- For the Hold Transit Slip template, remove the lines of code associated with the patron
<div>Hold for patron {{patron.family_name}}, {{patron.first_given_name}} {{patron.second_given_name}}</div> <div>Barcode: {{patron.card.barcode}}</div> <div ng-if="hold.phone_notify">Notify by phone: {{hold.phone_notify}}</div> <div ng-if="hold.sms_notify">Notify by text: {{hold.sms_notify}}</div> <div ng-if="hold.email_notify == 't'">Notify by email: {{patron.email}}</div><br/> - For the Hold Shelf Slip template, remove the line of code associated with the patron barcode
<div>Barcode: {{patron.card.barcode}}</div>
Q. How do I make receipts and slips print out shorter instead of longer?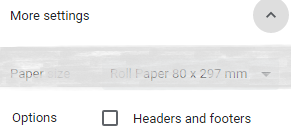
A. You can make the receipt slip shorter in the Chrome Print screen by unchecking the headers and footers option.
Q. I have a DVD that sadly was checked in before we noticed a disc is missing. How can we see the last patron who had it after an item is checked in?
A. There are two ways to see this, depending on what screen you’re on.
- If you just checked it in and it’s on the Checkin list, right-click it and choose Retrieve Last Patron Who Circulated Item.
- If it’s not in the Checkin list, go to Circulation > Item Status. Scan the item. On the right side of the screen, click Detail View. On the Circ History List tab, the recent circulations will appear (within the parameters of our privacy policy).
Q. A patron requested an Email of her receipts after transactions were completed. How can we go back and EMAIL those checkouts to them?
A. There’s no built in option for emailing renewals or checkouts lists. You can do it manually through your usual email methods. If the patron doesn’t use her online account, it could also be an opportunity to introduce her to it.
Q. I want to weed my nonfiction, but I can’t see the circulation from Workflows. Is it gone?
A. Legacy circulation (pre-Evergreen) is not available in the Item Summary. Combined legacy and current circ totals are available through reports, using the data source titled “Total Circulation Count, Including Legacy.” After priority migration issues are resolved, WLS will work on reports templates and functionality.
Q. How do I reset a patron’s PIN?
A. Reset the Password (PIN) Only when the patron has forgotten his PIN. **The PIN field IS MASKED and IS NOT blank, although it appears to be blank.** DO NOT click Generate Password.
-
- Go to the patron record and the Edit tab.
- Verify the Daytime phone. Update if needed.
- In the Password field, update the PIN to match the last 4 digits of the Daytime phone.
- Click Save.
Q. Is there a way to search by call number?
A. To do a call number search, go to Search > Search the Catalog > Numeric > Call Number (Shelf Browse). Use the Search Library dropdown to limit to your library. The results are in shelf browser view, so they are geared to helping find items for patrons, not for viewing circ numbers, etc. The best way to do that is with a shelflist report, which also makes it easy to put things in a bucket and batch change them. Good thing we have lined up training for that!
Q. When adding an item or setting up item templates, which statistical category library do we choose – ours (SOM) or WEST?
A. Since all libraries have the same choices, you can choose WEST. Remember to choose one from the Monthly options and one from the State options.
Q. You mentioned during training that one person should make a list of all item templates for the library. Could you explain why this is necessary again? I started working on templates and saved them locally and they seem to work. Is it ok for each staff member to create their own templates for the types of items they process instead of having one master list for all staff to use?
A. When one person makes the item holdings template and exports it, then the other staff members can import it and don’t have to reinvent any wheels. If different people process different kinds of items and use different templates, it’s fine if they each create their own file. In either case, it’s very important that template files are exported to the library share so that they’re backed up, even if they won’t be shared. It’s best if they have names that differentiate them from one another.
Q. What is the code to add the hold shelf expiration date to the hold slip?
A. Choose your preferred format:
mm/dd/yyyy format: <div><h4><b> Pick up by: {{hold.shelf_expire_time | date:'MM/dd/yyyy'}}</b></h4></
OR
mm/dd format: <div><span style="font-weight:bold; font-size:150%">Hold Expires: {{hold.shelf_expire_time | date:'MM/dd'}}</span></div>
Q. How do I clear Migrated Blocked Patron alerts?
A. Go to a patron’s card. Then go to “Messages.” That is where you will find “Migrated Blocked Patron”. Check all messages that apply. Go to actions and delete the messages.
Q. Where can I find help setting up receipts and slips – html and css code?
A. WLS offers workshops that include receipt and slip setup help. An online help guide from the Georgia Pines Library System at https://pines.georgialibraries.org/dokuwiki/doku.php?id=admin:workstations:receipts
Q. How do I retrieve printable lost notices to send to patrons?
A. Access to your print notices is available at https://egstaff.westchesterlibraries.org/notices/index.html. You may find it helpful to bookmark this page for easy, daily access. When the page loads, follow your library link. Dates for which your library has notices appear in descending order.
Q. Why are some juvenile fines higher than they were before?
A. For the migration to Evergreen, the PLDA ILS Committee recommended that item types with an adult version and a children’s version be combined to a single circulation modifier if the only difference between the way they circulate was the daily fine amount. For instance, adult books and juvenile books, combining means that the higher overdue fine, 25 cents per day, is applied, with the understanding that the difference in the fines can be forgiven. The decision was also made and brought up at PLDA with the understanding that after the migrated system is stable as is, requests for variations can be made.
Q. I want to add a book to our collection. What’s the best way to make sure my library DOESN’T own it?
A. To view library holdings for collection development purposes, including making sure you don’t own something is
- Enter your terms in the Advanced search as usual, including all libraries.
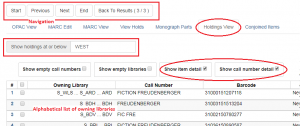
- When the results load in the OPAC display, note how many title records match your search (in this case, there were 3 when I searched).
- Go to the title details for the first item in the list.
- Switch to the holdings view. Make sure that Show Item Detail and Show Call Number Detail are checked. This will display all of the libraries that own the title.
- Use the navigation at the top of the page to move to the next title in the list.
Q. How do I upload a list of barcodes from a report for bucket edits or deletes?
A. Here’s a quick version of how to upload a file of barcodes for bucket deletes or edits.
- Copy the barcodes in Notepad and save the .txt file.
- Go to Circulation > Scan Item
- Click Choose the file and browse to the file. Depending on the number of items, it may take a while to load. When it’s finished, an items list will display.
- Select all
- Right-click or click the Actions menu.
OPTION A: Choose Delete the items and follow the prompts to delete the items.
OPTION B: Choose Add items to bucket.
Choose an existing bucket or name a new one.
Go to Cataloging > Item Buckets.
Choose the bucket from the list. The items will load.
Right-click and delete the items or edit in batch.
Q. My patron paid for several lost books, but one of them still displays on their Items Out–Other/Special Circulations list. What do I do?
A. Because of a known issue, when multiple lost bills are paid in one transaction, one of the transactions is not finished/marked Lost and Paid. You want to add a billing to the circulation, from the patron’s Items Out > Other/Special Circulations, and then pay that bill.
- Open the patron’s record > Other/Special Circulation list
- Select the transaction that was not updated correctly
- Click Actions, and select Add Billing
- In the Bill Patron dialog, create a Misc bill for $0.01, and a note explaining the action
- Open the Bills list, select and pay the updated bill
- The item will be marked Lost and Paid and the transaction cleared from the patron’s Items Out
Q. Does Evergreen delete Lost and Paid items after a period of time or do they remain forever in the catalog? If they stay, can we go ahead and delete if we want?
A. Lost and Paid items must be manually deleted from the catalog. You can definitely go ahead and delete them on whatever schedule meets your needs.
Historical/Archive Information
Evergreen Redirect Project (2020 Q3)
WLS Evergreen 3.4 Preview Slide Deck (2020 Q2)
Migration Update – 5/17/2019
Important Migration Dates
As you get ready to get back online, you can plan how best to process offline transactions. The following procedures are recommended for offline circ and data entry into Evergreen after libraries go-live to streamline hold-filling, reduce routing issues, and assure that items that are returned at libraries other than where they were checked out be processed properly.
Monday, 3/11 – Thursday, 3/14 Store all returns in bins for check in on FRIDAY after go-live
Thursday, 3/14 Input/manually enter offline checkouts
Friday, 3/15 Check in items returned 3/11-3/14
Have you heard? WLS is migrating its system software from SirsiDynix Symphony Workflows to Evergreen!
Every library will have their own way to inform their community about the migration (newsletter, blog post, bookmark, etc.), but it will helpful if we all share a similar message. Here is some text you can steal and edit: We’re migrating! There’s longer text perfect for a flyer, and a shorter version also.
With a lot of new information to absorb, you might wonder how you’ll be ready for go-live. It may help to remember how you help the public most often – checking in and out, searching the catalog, placing holds, and linking items – and how well you do it! Click here for an Am I Ready? poster you can print, edit, or share as a reminder that you’ll have it covered.
A Note From the WLS Cataloging Staff
Migration FAQ
- Do staff have to have a WLS email address to login to Evergreen?
- Will PC Res be able to validate patron library cards on Mar 11, 12, & 13? If library cards can’t be used to logon to PC Res, will the guest pass feature be available instead of Mar 11, 12 & 13?
- (OPAC) Will a patron’s charge history remain?
- During the Bibliographic Freeze, we know there’s – no linking, modification or deletions. But, what constitutes a modification? Does a change of status – e.g. from “available soon” to “onshelf” count? Or is any information that is altered by simply checking an item in or checking it out NOT considered a modification?
- When there is an item on the holds list and we can’t find it, we right click and make it missing. I’m assuming we won’t be able to do that starting Monday, during the Bibliographic Freeze. Correct? I know it will flip to another library after a few cycles if we can’t fill it.
- (Circulation) Is it true that the male/female field is being dropped from the patron registration profile?
- What is the difference between the circulation freeze and the Offline period? At what point will the public catalog be inaccessible? If it is still available to look items up during the circulation freeze, will patrons be able to place holds in the public catalog?
- Will WiFi and the Internet be available while we are offline on March 11, 12 and 13?
- Will the WLS ILL department be able to process ILL books during the bibliographic freeze?
- (Tech Services) Do I have to set up item/holdings templates right away?
- (Migration) Since Evergreen requires us to provide a user’s wireless carrier for text notifications, what will happen to the patrons who currently get notified via text?
- (Migration) Will generic templates for printing Transits, Holds, Due Dates and Bills be provided for use on the first day?