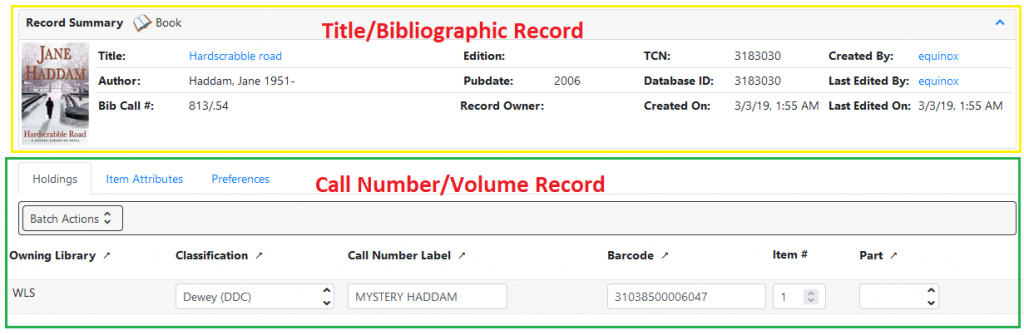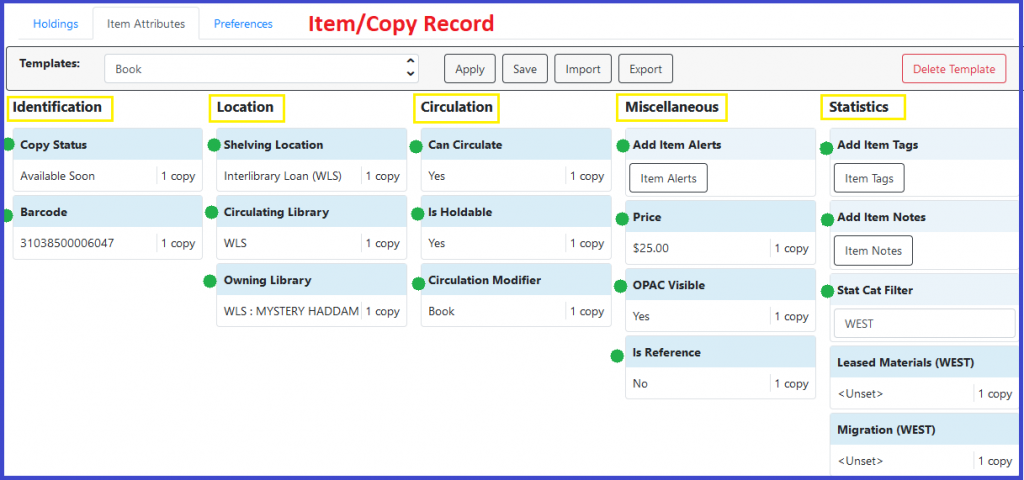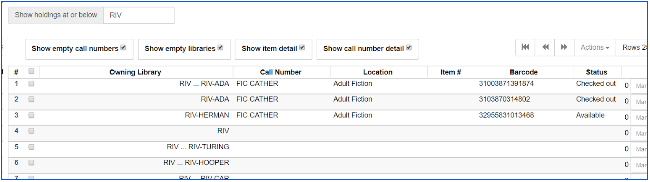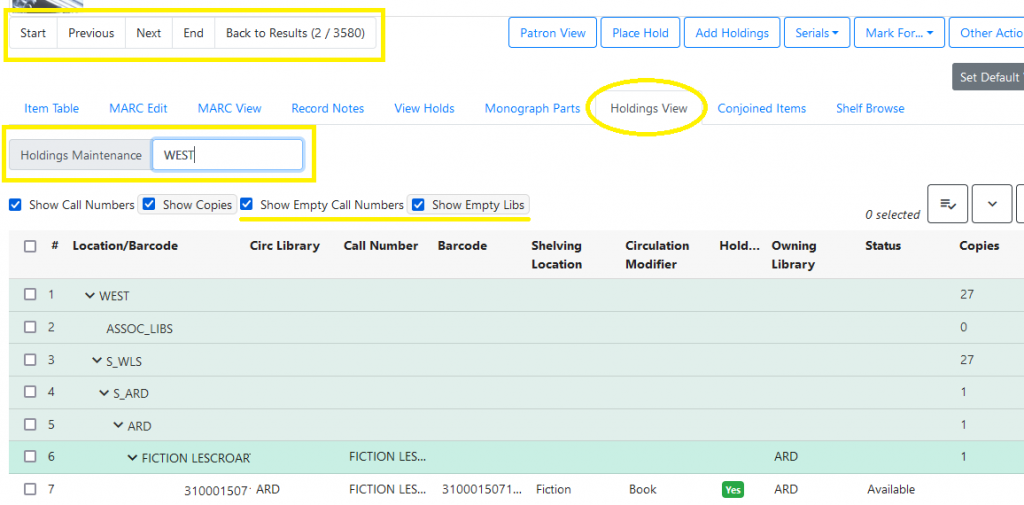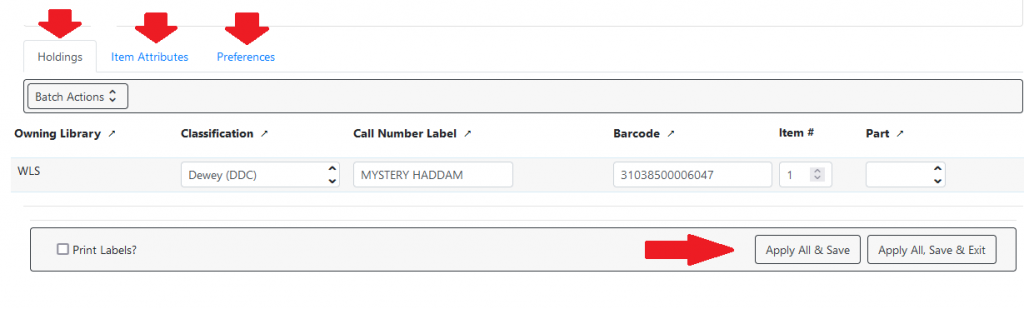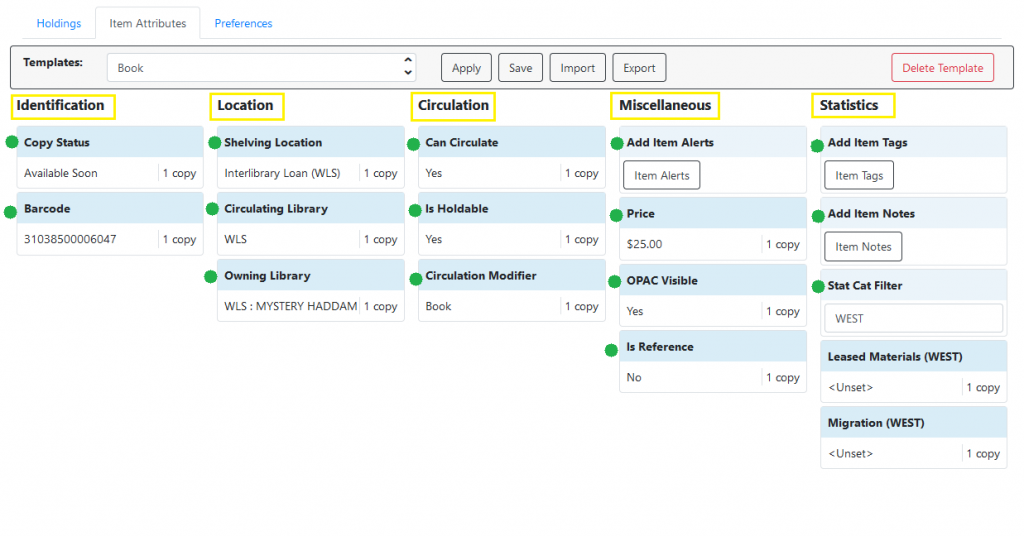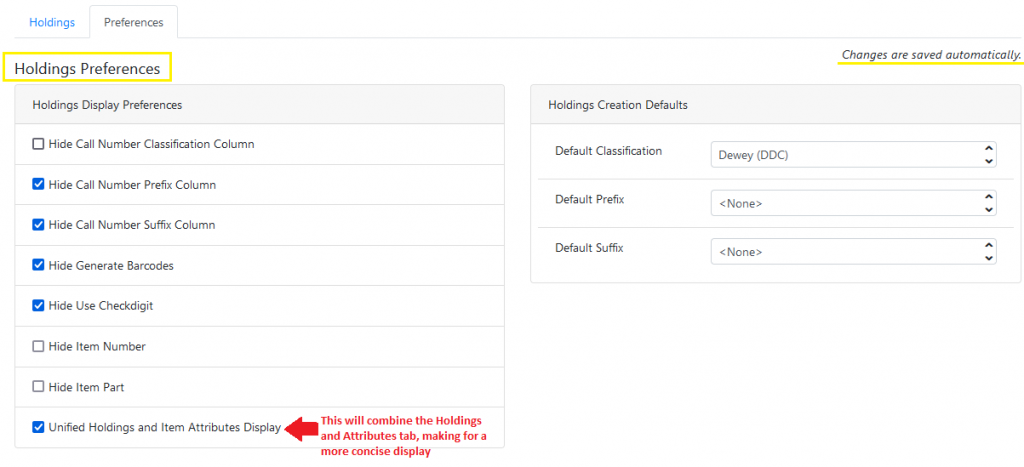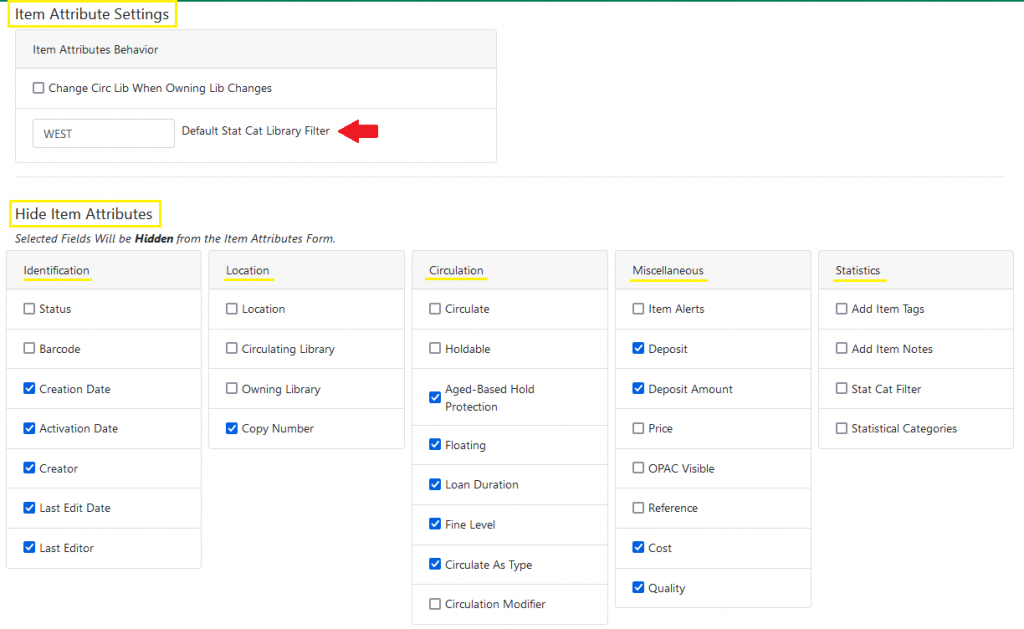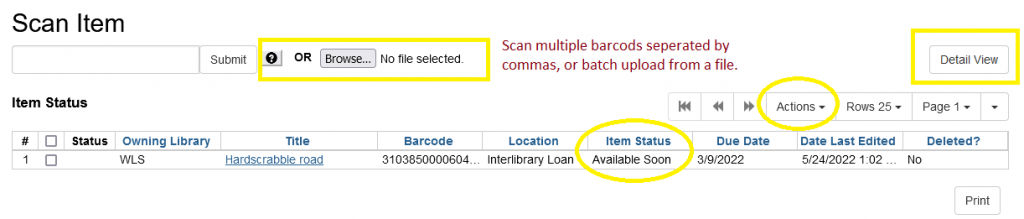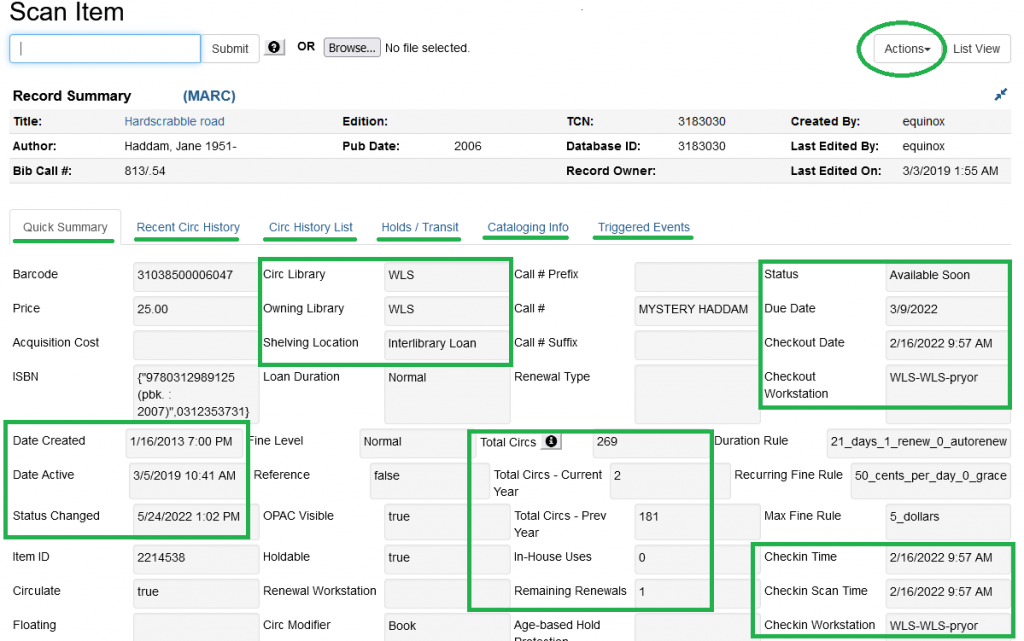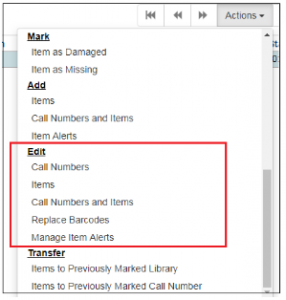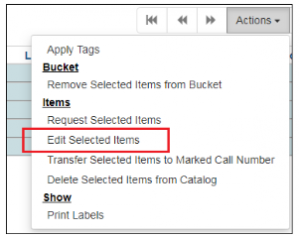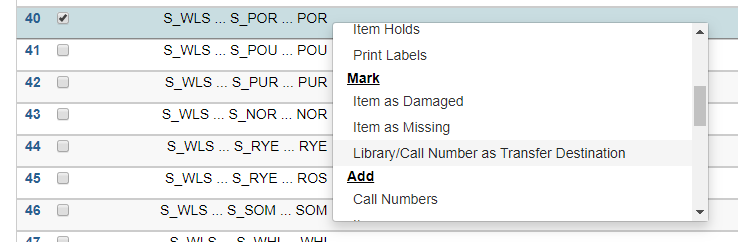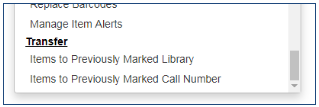Evergreen Technical Services
- Evergreen Tech Services Essentials-3.8 (printable)
- Tech_Services_Practice_Packet_v._7/24/19_(printable)
Video
Sign in with your AD/Evergreen username in the format firstname.lastname@westchesterlibraries.org and password to view
Go to –
- Navigation and Holdings Records
- Edit Items
- Change Item Status
- Delete Items
- Link/Add Items
- Using Item Status
- Transfer Call Numbers and Items
- Spine Label Printing
Navigation
Many tech services tasks are initiated from
- A title, found through Search>Search the catalog
- From an item, found through Circulation>Item Status
- From a list of items, scanned into the Item Status screen or found in a report and uploaded to the Item Status screen.
In any list of items, select one or more items to see a list of available actions by right-clicking on the list or using the Actions menu.
For most Tech Services functions, you must have permissions granted before performing Tech Services functions. If you get an error that blocks you from doing what you need to do, send an email with a text version of the permission error, a text description of what you were trying to do, the patron and/or item ID, and a screenshot of the error to the WLS helpdesk.
Evergreen Holdings Records
Every record consists of three parts
- Title/Bibliographic Record
- Call number/Volume Record
- Item/Copy Record
Link (Add) a new item
Linking new books to your library’s collection is a multi-step process. With the Evergreen 3.8 upgrade, the linking workflow is very much the same, however, the Holdings Editor display has changed.
- Locate the BIB Record
- Add Holdings
- Apply Template and Stat Cats
- Save and Exit
- Print Spine Labels
- Scan new items with checkin modifiers applied
Locate the BIB Record
Go to Cataloging>Search Catalog.
- Make sure that the Search Library filter is set to the consortium level (WEST) to that you are searching all libraries in the system.
- Search for the ISBN and click Search. If no matches are found, search by title and author.
- Examine the search results to find an existing record in the catalog.
- Check for matching ISBNs and format (large print, book, audiobook, DVD)
When you locate the bibliographic record that matches the item you are adding:
- Open the Holdings View tab. Verify that:
- Show holdings at or below is set to WEST. If not, select it from the dropdown menu.
- Show empty call numbers, Show empty libraries, Show item detail, and Show call number detail are checked.
- Select the library to which you would like to add a copy and open the Actions menu. Select Add Call Numbers and Items.
- If you are adding the first volume at your library, right-click under the Owning Library column and select Add Call Numbers and Items.
Catalog Holdings View
Alternative to the OPAC view, the Holdings view displays more items at once. Rows can be selected and actions taken to add, edit, delete, and otherwise maintain call numbers and items.
Add Holdings
The Holdings Editor is now divided into three separate tabs; Holdings, Item Attributes, and Preferences.
*Recommended!* Before working in the Holdings and Item Attributes Tabs, set your preferences in the Preferences Tab to customize your display and remove unnecessary attribute fields.
In the Holdings tab:
Enter the call number level information:
- Classification (Dewey)
- Call Number (do not use prefix or suffix)
- Scan or type in the new barcode
- “Apply All & Save” before moving on to the next tab.
Apply Template and Stat Cats
In the Item Attributes tab apply an item holdings template or manually edit fields as needed:
Scroll down to the Item Attributes Editor, apply a template* or manually edit the fields as needed:
- Copy Status (Each item status is configured to determine functionality: especially whether it is visible in the OPAC, Holdable, and Available).
- Barcode
- Shelving Location (Evergreen Shelving Locations are shared between WLS libraries for consistency in reporting.)
- Circulation Library
- Owning Library
- Can Circulate?
- Holdable?
- Circulation Modifier (A Circulation Modifier (CircMod) is assigned to an item so that the system knows how to circulate the item – the lending period and format)).
- Item Alerts (Add an item alert that will display each time the item is circulated (e.g., Check for all discs on a DVD set)).
- Price (Include decimal and following zeros. They don’t display in the editor, but will display in item and patron records) *Items will not be saved if the price is left out.
- Reference?
- OPAC Visible?
- Item Tags (Used to enter item tags for the item (e.g., Donated by Jane Smith)).
- Item Notes (Add 0r manage notes about the item for internal/reporting purposes or make public to be viewed in the catalog OPAC view)
- Statistical Categories Set the Statistical Categories dropdown to WEST so that you have the same choices as all other libraries. (Statistical categories).
- Set the Statistical Categories dropdown to WEST so that you have the same choices as all other libraries
- To match each kind of item, select:
- one statistical category for Monthly Reports and
- one statistical category for State Reports
NOTE: There is not a State Reports statistical category option for Young Adult materials. According to the NYS Annual Report Statistics template, Y.A. is considered to be Adult Materials. Check with your library to see how they have entered those statistics in the past.
Click Save & Exit
Refresh the Holdings View screen to see the newly created item
Holdings Display Preferences
Default settings help to further customize templates used for linking new items. Selected Fields Will be Hidden from the Item Attributes Form.
Selecting “Unified Holdings and Item attribute Display” will combine the Holdings and Attributes tabs into one, similar to the original display pre 3.8 upgrade.
Make sure the following are NOT selected:
- Hide Call Number Classification Column
- Hide Item Number
- Hide Item Part
Selecting the following fields will Hide them from the Item Attributes Form:
- Creation Date and Activation Date
- Creator
- Last Edit Date and Last Editor
- Copy Number
- Age-based Hold protection
- Floating
- Loan Duration
- Fine Level
- Circulate as Type
- Deposit and Deposit Amount
- Cost Quality
Spine Label Printing
Labels can be printed with local settings or with settings imported from a template file. There is a basic spine label template in each library share drive with a left-justified and a center-justified label.
Spine_Label_Printing_Instructions_v._7/24/19_(printable)
Watch a video about how to import a label template file with label settings from your library share to your workstation.
Make your linked items Available
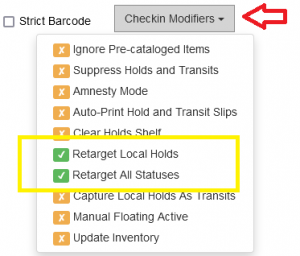 When staff is done linking an item, the best practice and final step of the process is to check in the items with the Retarget Local Holds and Retarget All Statuses checkin modifiers applied.
When staff is done linking an item, the best practice and final step of the process is to check in the items with the Retarget Local Holds and Retarget All Statuses checkin modifiers applied.
Scanning the item with these checkin modifiers will change the status from Available Soon to Available in the catalog and will ensure that the item fills your patrons’ holds first.
When you are done checking the items in, be sure to deselect the modifiers.
NOTE: The recommendation is to use the retarget holds checkin modifiers ONLY when tech services staff is adding new holdings and first putting them into circulation. They should not be set during normal checkin, as local holds should be prioritized at normal checkin by default (this is set up through system configuration), and the checkin modifiers add extra processing time to the checkin which can cause problems, especially for titles with many holds.
Item Status
The Item Status interface is a powerful tool that can give you a lot of information about specific items in your catalog. The Item Status interface is used for checking the status of one or more items, viewing past circulations, managing item alert messages, marking items missing or damaged, etc. Item Status can be accessed by either the Circulation or Cataloging drop-down menus.
- Through the Search menu
- Click Search → Search for Copies by Barcode.
- Scan your barcode.
- Through the Circulation menu
- Click Circulation → Item Status.
- Scan your barcode.
- From the Cataloging menu
- Click Cataloging → Item Status.
- Scan your barcode.
- From the OPAC view
- Click Search → Search the Catalog.
- Find a bibliographic record that you are interested in.
- Make sure you are on the OPAC View tab of that record.
- Locate the BARCODE column in the holdings session.
- Click view next to the barcode of the item you’re interested in.
*Adding the Item Status COLUMN to the display of columns will help determine if the copy is available and allowed to be edited.*
The Detail View interface of Item Status will display the Quick Summary tab as a default. Here you will be able to view when the item was created, where the item belongs, where it has been, and how often it has circulated.
Edit Items
To Edit One Item
When editing an item, begin by scanning the item into Item Status.
- Go to Circulation > Item Status.
- Scan the item.
- Select the Item and right-click or select the Actions dropdown menu.
- Scroll to Edit and select from the following options:
-
- Call Numbers (Edit an item’s call number.)
- Items (Edit any item attributes within a template; status, shelving location, statistical category.)
- Call Numbers and Items (Edit an item attribute and call number.)
- Replace Barcodes (Prompts you to replace an item’s barcode.)
- Manage Item Alerts (Edit existing Item Alerts.)
- Be sure to click Save and Exit.
-
To Edit Multiple Items
- Go to Circulation > Item Status.
- Scan items to be edited.
- Select all items.
- Right-click, or in the Actions dropdown, select Add Items to Bucket.
- Give the bucket a name and description.
- Go to the Cataloging menu> Item Buckets
- Click the Bucket dropdown and select your bucket. The items will load in a list.
- Select some or all of the items.
- Right-click, or in the Actions dropdown, select Edit Selected Items.
*Multiple Item barcodes can also be loaded in batch from a file in Item Status only.*
- Run a weeding or other report to generate an Excel file.
- Select up to 100 barcode IDs and copy.
- Paste the barcodes into Notepad and save the .txt file.
- Go to Circulation > Scan Item
- Click Choose file and browse to the file. Depending on the number of items, it may take a while to load. When it’s finished, items will display in a list.
- Proceed with editing as above.
Update an Item’s Status
For damaged items or items that need repair, click on Actions for Selected Items > Mark Item Damaged to change the status to Damaged, which is non-holdable and not OPAC visible. You can also change the status to Bindery if the books are being sent outside of the library to be repaired.
NOTE: Do not check items out to Damaged and Repair cards; these users will be deleted soon.
When a missing item (it will have a Missing status) is found, it can be checked in to change its status. An item that has a Bindery, Cataloging, or Damaged status needs to be changed back to Available before it goes back on the shelf. Every change of status, including those associated with circulation like Checked out, is an edit of the record and changes the item’s Status Date Changed.
- Go to Circulation > Item Status
- Scan the item.
- In the list, right-click the row and select Edit Item. The Holdings Editor opens in a new tab.
- In the Status dropdown, choose Available.
- Click Save & Exit.
Transfer Call Numbers and Items
Should staff need to transfer call numbers or items, the best practice is to transfer a call number and item from one title record to another.
- Locate the bibliographic records that match the item that you need to transfer.
**If the two records are different editions of the same title, use the Holdings View navigation to move between the two records easily.** - Open the Holdings View tab.
- Verify that Show holdings at or below are set to WEST.
- Select the library and call number to which you would like to transfer the item. (The library or call number may be “empty” and have no items attached.)
- Right-click, or click Actions, and select Mark> Library/Call Number As Transfer Destination.
- Navigate to the source item – the one that you want to transfer.
- Right-click, or click Actions, and select either Transfer>Items to Previously Marked Library OR Items to Previously Marked Call Number
- The item will be moved from one record to another.
Delete Items
Checked out and Lost items should not be deleted. They are still checked out and linked to a patron record. If the items are returned, they will not be updated on the patron record, changed from Checked out or Lost to returned, and the fines won’t be updated. If the fine is forgiven or otherwise removed from the patron record, then the item can be deleted.
That is one reason that it’s very important to add the Copy Status column to whatever grid you are using to delete items. It will allow you to view which items are Checked out, Lost, or in another location that will cause problems if you delete them. If you try to delete one of these items, you will get an alert to confirm and force the action. When you see this message, it’s very important that you do not delete the item. Investigate thoroughly and, if it’s appropriate, do what’s needed to remove the item from the patron record and then delete. If it’s not appropriate to remove the item from the patron record, then do not delete it.
To Delete a single item
- Go to Circulation > Item Status.
- Scan the item.
- In the Detail View, in the Actions dropdown menu, select Delete Items from Catalog.
OR
In the Holdings View, in the Actions dropdown menu, select Delete Items.
If an item has a status that Evergreen sees as unusual, like Checked out or Lost, an alert/override similar to “Copy in bad status for deletion” will display. The item should not be deleted. This alert should only be overridden in the case of “Lost and Paid” items.
To Delete multiple items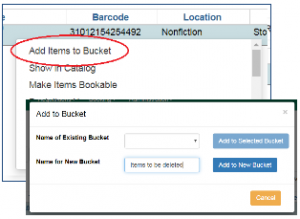
- Go to Circulation > Item status.
- Scan items to be deleted.*
- Select all items.
- Right-click, or in the Actions dropdown, select Add Items to Bucket.
- Name it “Items to be Deleted”
- Go to Cataloging > Item Buckets
- Click the Bucket dropdown and select your bucket.
The items will load in a list. - Select some or all of the items.
- Right-click, or in the Actions dropdown, select Delete Selected Items from Catalog.
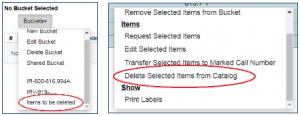
*Item barcodes can also be loaded in batch from a file.
- Run a weeding report to generate an Excel file.
- Select up to 100 barcode IDs and copy
- Paste the barcodes into Notepad and save the .txt file.
- Go to Circulation > Scan Item
- Click Choose file and browse to the file.
Depending on the number of items, it may take a while to load. When it’s finished, items will display in a list. - Proceed with deleting as above.