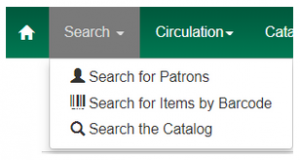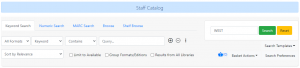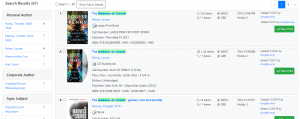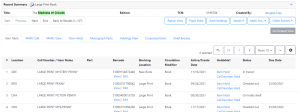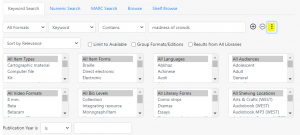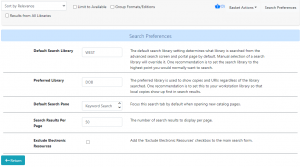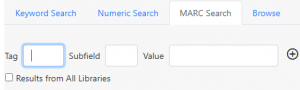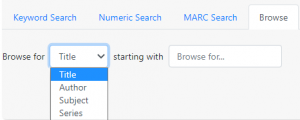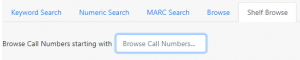Catalog Search Essentials
- Evergreen Catalog Search Essentials v.5.24.2022 (printable)
- Evergreen Catalog Discovery Slide Deck (printable)
- Public Catalog – Aspen Discovery Quick Start Guide (live for staff and public May 2023)
- Public Catalog – Aspen Discovery Demo (video)
- Public Catalog – Discover the New Catalog Q&A (4_12_23)
- Public Catalog – Download Patron Lists & Saved Histories
Video
Sign in with your AD/Evergreen username in the format firstname.lastname@westchesterlibraries.org and password to view
Search the Catalog
- Go to Search > Search the Catalog
- Go to Cataloging > Staff Catalog
You can also start a keyword search from the home screen.
2. Enter search terms in the Query box
By default, Evergreen searches bibliographic records in all libraries’ collections by keyword. Evergreen search uses stemming to allow search results to contain variants of the search term. You can also
- Choose an title, author, subject, or series search index (optional)
- Choose a format like All books, All music, DVD, etc. (optional)
- Choose a different search operator like Does not contain, Matches exactly, etc. (optional)
- Choose a library to limit your search to items owned by a library (optional)
Optional
- Click the + to add additional queries
- Limit to Available Items
- Group Formats/Editions
- Results from All Libraries
- Choose Sort Order
3. Click Search
Search Templates can be created that will save search parameters for future searches. For example, set the format, index, operator, and sort order to find results for DVDs where the title starts with a word, newest first.
Results Display
A list of matching titles displays in order of relevance
- Similar to a search engine like Google, rather than in alphabetical or chronological order
- Relevance is determined using a number of factors, including how often and where the search terms appear in the item description, and whether the search terms are part of the title, subject, author, or series.
- Click Sort by Relevance to change to an alphabetical or chronological sort order
Display and Filtering Options
- Show More Details
- Filters based on MARC record entries like language, name, subject, and genre
See More Details
4. Click a title for more details and item holdings
- The Record Summary includes bibliographic (MARC) record information and the Title Control Number (TCN) that identifies that particular bibliographic record.
- The Navigation bar allows you to move to a different record or go back to the Results.
- The Action buttons allow you to perform different actions: Patron View opens a new tab with the public version of the catalog, Place Hold opens the hold request form, etc.
- The Item Table includes item information: Location (Owning library), Call number, Barcode, Shelving location, Circ modifier, Creation date, Holdability, Status, and Due date.
- Under an item barcode, select View to open a new tab to see an Item Quick Summary, Recent Circ. History, Circ. History List, Holds/ Transits, Cataloging Info, and Triggered Events.
- The tabs toward the top of the page allow you to change views.
- MARC View displays bibliographic record
- View Holds displays patron holds; choose WEST to see all holds or a 3-letter code to see holds at one pickup library

- Holdings View is a condensed display of up to 100 items per page
- Choose Set Default View to see that display when a results list title is clicked.
5. Use the Patron View button to see the patron catalog with additional details (optional)
- Other formats and editions
- Content Description, Search for related content by subject and genre, Reviews, Suggestions, Summaries and More, Google Preview (if available)
Enhanced Search Filters
Click the + button to open additional search filters that include call number and item record information
Enhanced Search Filters
- Item Type, includes general format limiters like music, non-musical sound recording, video, etc.
- Item Form, includes large print
- Language
- Audience, includes Pre-K, Primary, Adult, etc.
- Bib Level, includes serials
- Literary Form, includes print variations like fiction, non-fiction, comics, poetry, etc.
- Shelving Location (this works best when limited to a specific library)
- Publication Year
Keyword Search Tips
Adjacency
To search for a phrase, enclose your search terms in quotation marks.
(example: “garcia marquez”)
Truncation
Use a single asterisk * at the end of a word to truncate any number of characters
(example: environment* agency)
Anchored Searching
Use ^ and $ to indicate “phrase begins with” and “phrase ends with,” respectively, within a search phrase enclosed in quotation marks.
(examples: “^harry” for phrases that begin with the term harry. “stone$” for phrases that end in stone.)
Boolean Operators
AND / OR
Instead of NOT, use “-” as a negator, cuddled up right next to the search term
- title:moby -dick
- ti:moby -dick
- “title:moby – dick” without cuddling just treats the hyphen as a search term (that gets normalized away)
You can also combine the search terms by using && as an explicit Boolean AND operator. The working syntax is:
- ti:midsummer && au:-shakespeare
to search titles for “midsummer” and search authors that do not contain “shakespeare”
Staff Catalog Versions
An older version of the staff catalog is available at Cataloging > Staff Catalog (Traditional). Email the helpdesk for more information
Search Preferences
Search Preferences for your workstation can be set in the catalog display.
Alternate Searches
Click a tab at the top of the search box to search by different parameters.
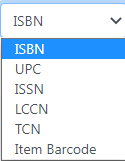 Numeric Search by ISNB, UPC, ISSN, LCCN, TCN, Item Barcode
Numeric Search by ISNB, UPC, ISSN, LCCN, TCN, Item Barcode