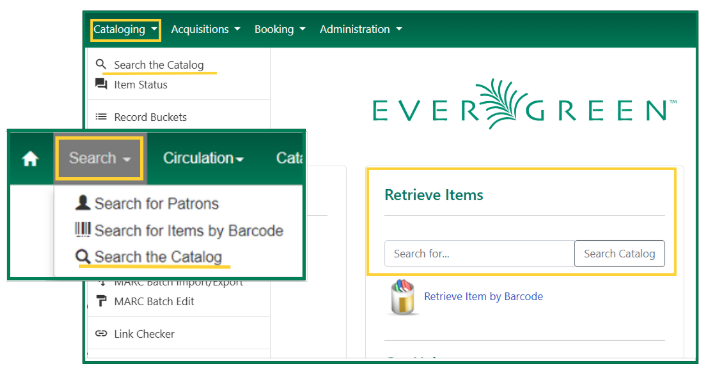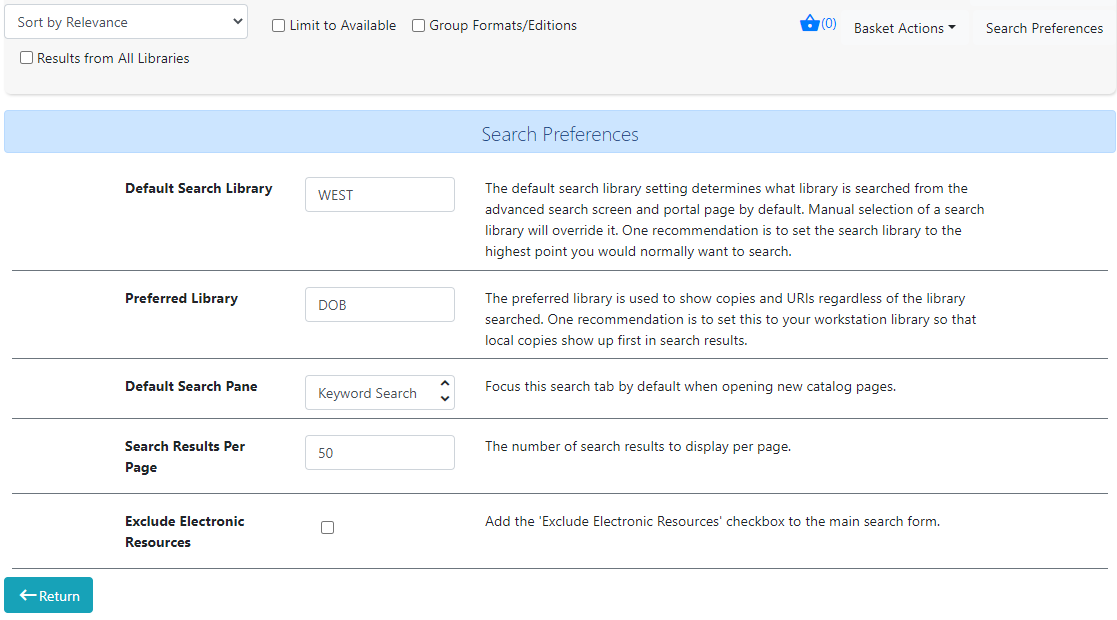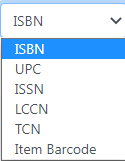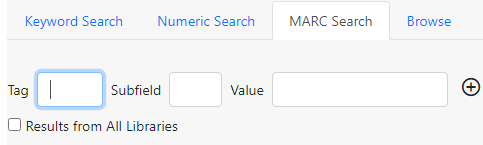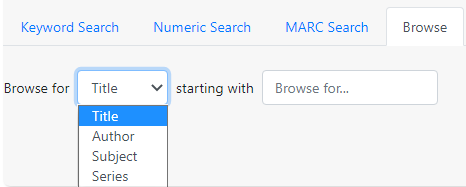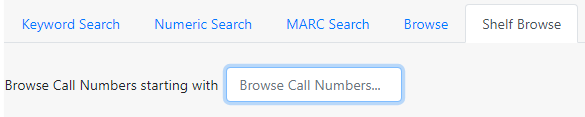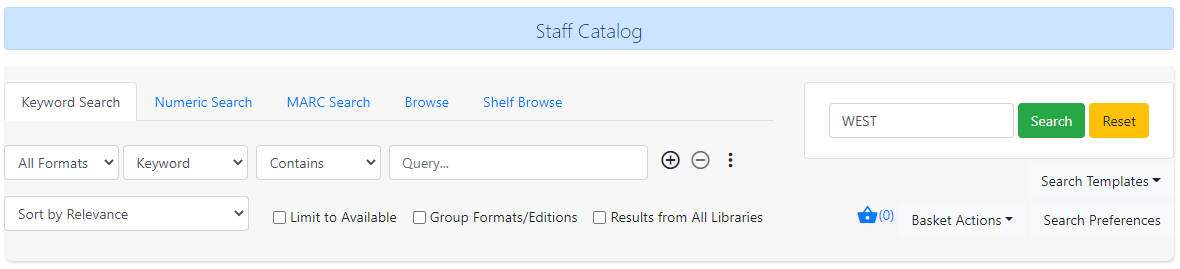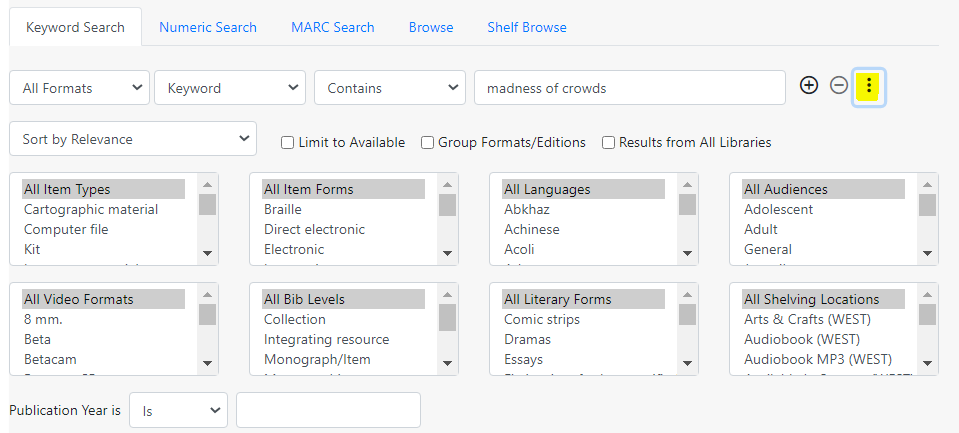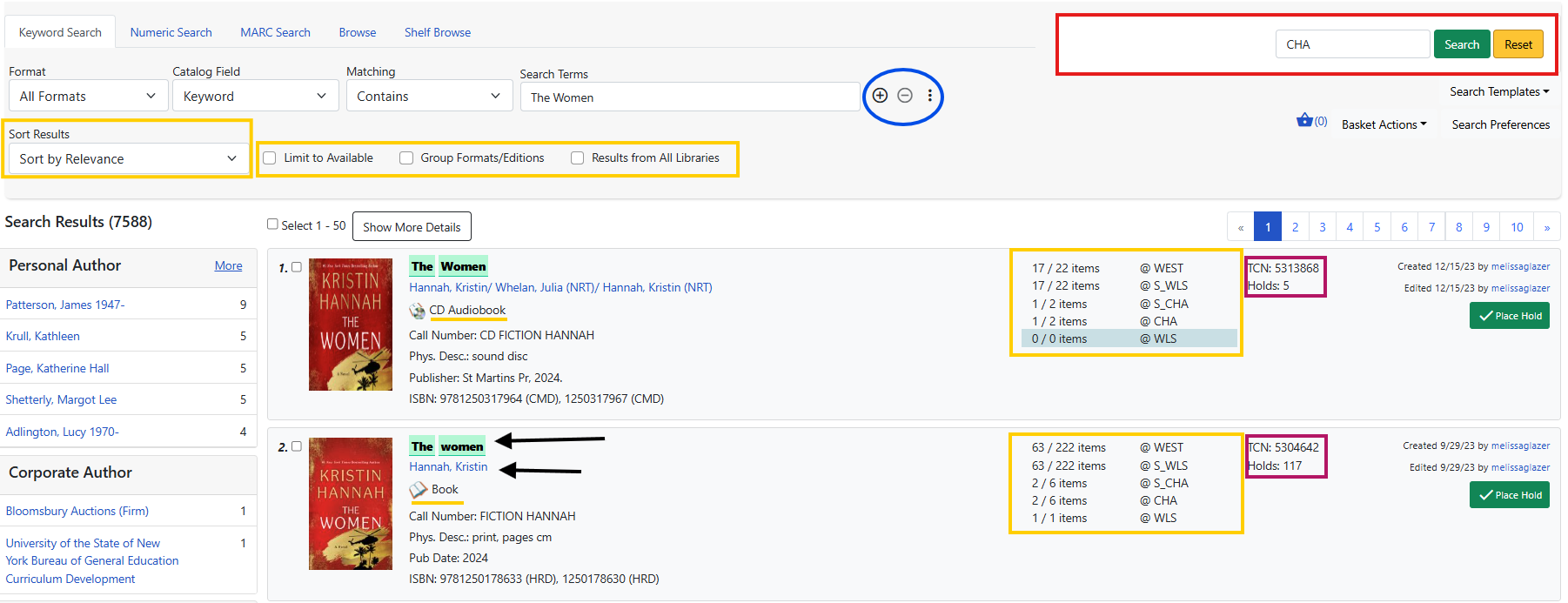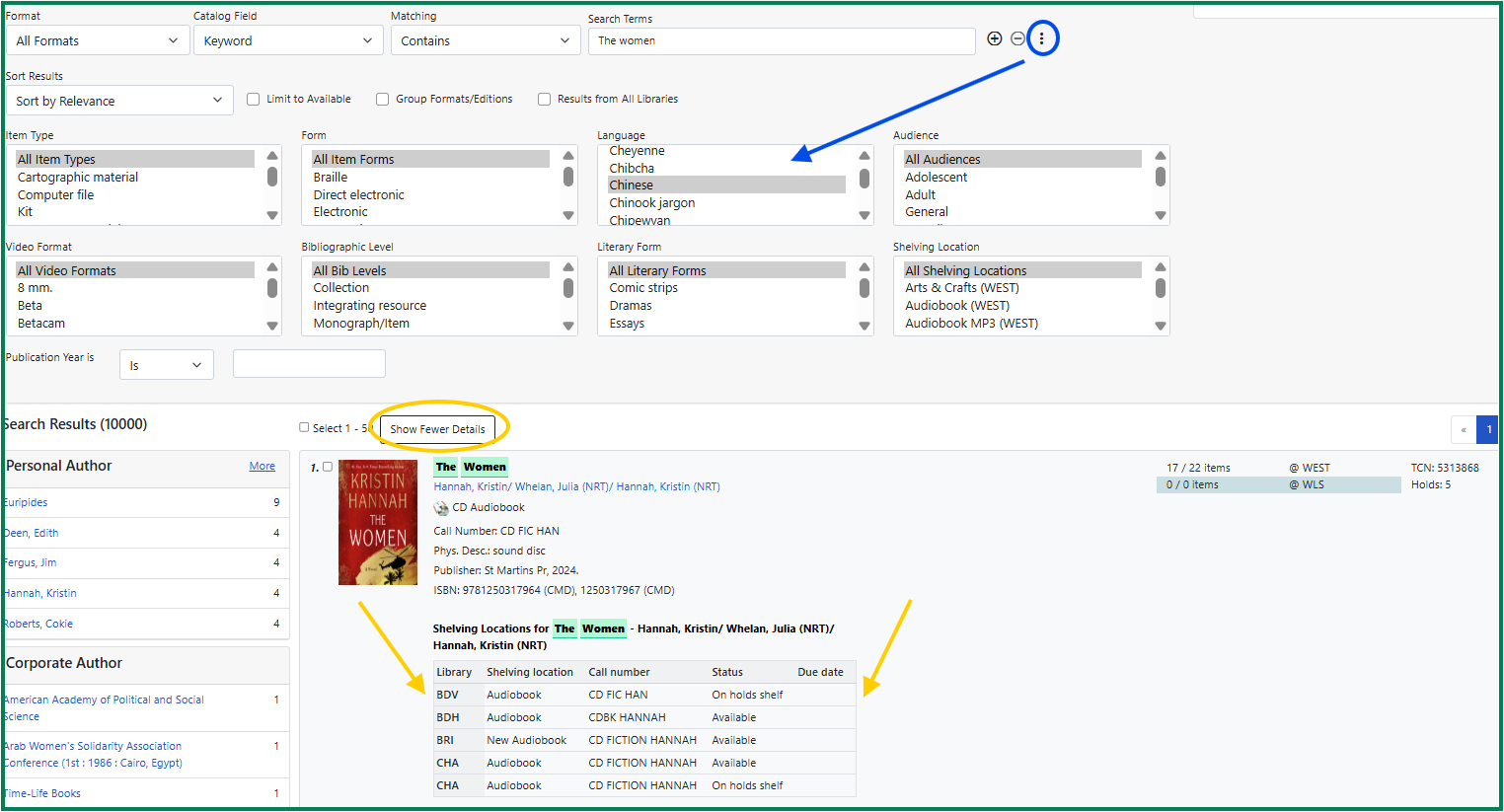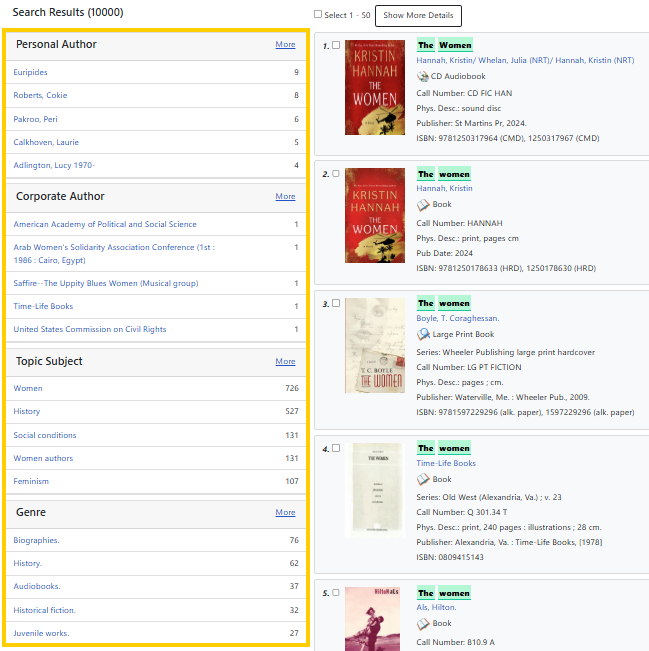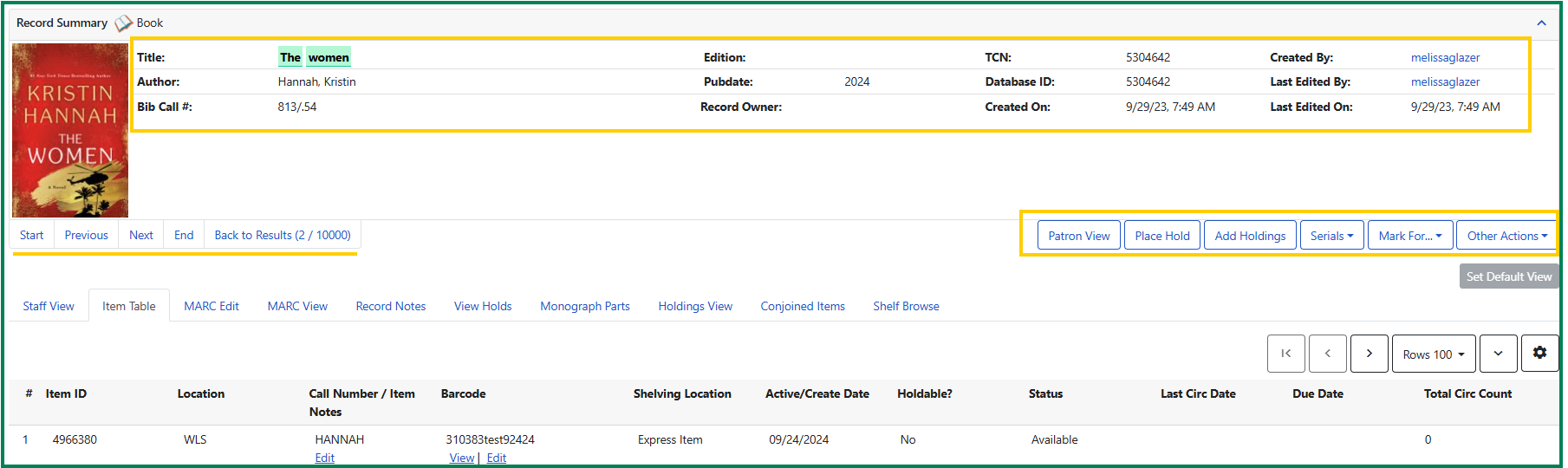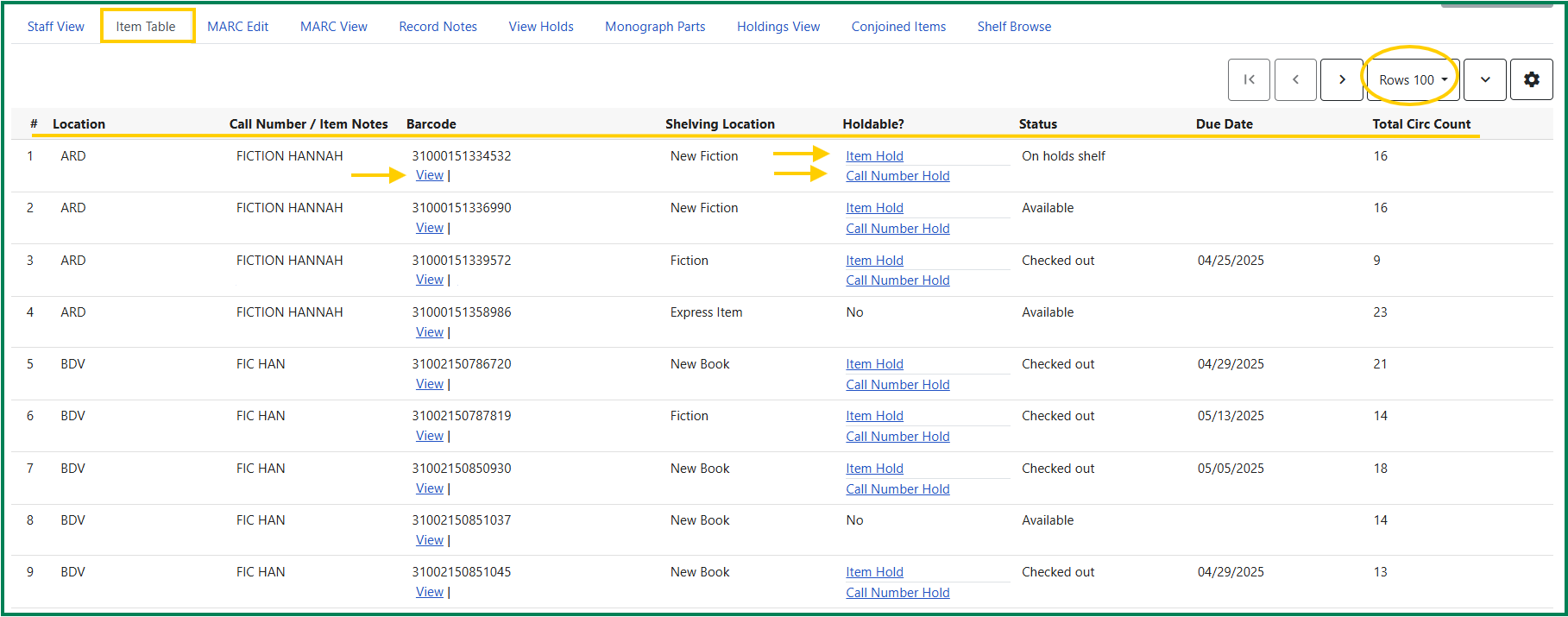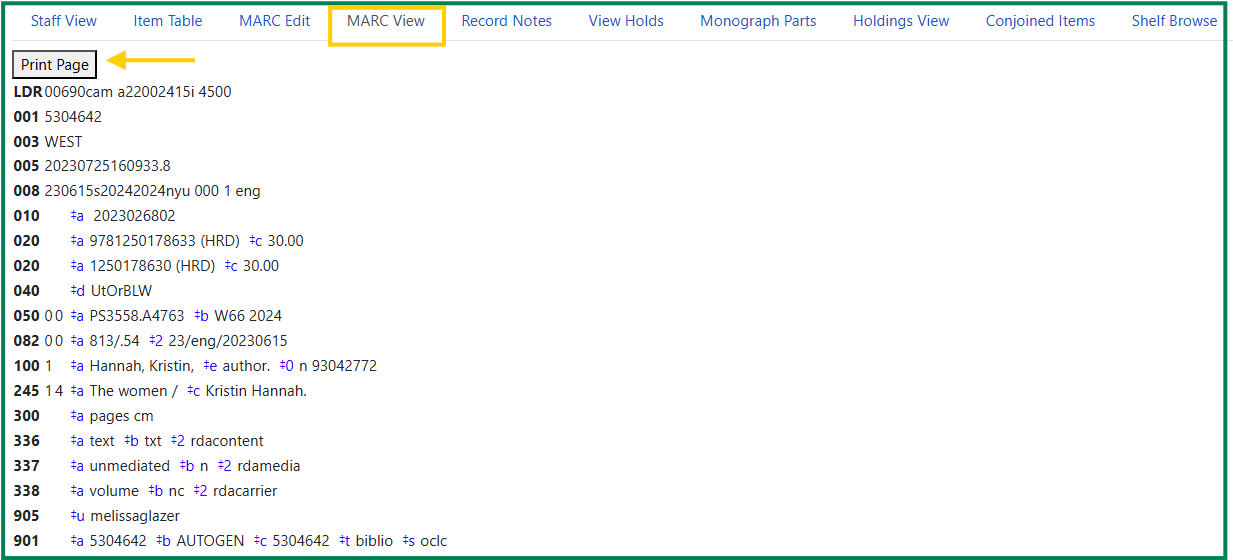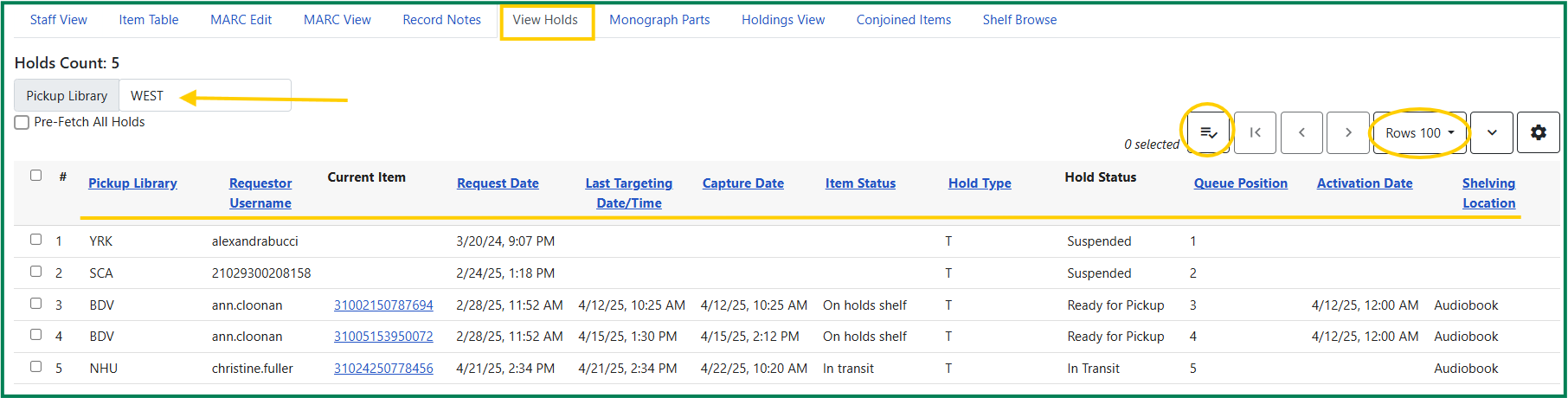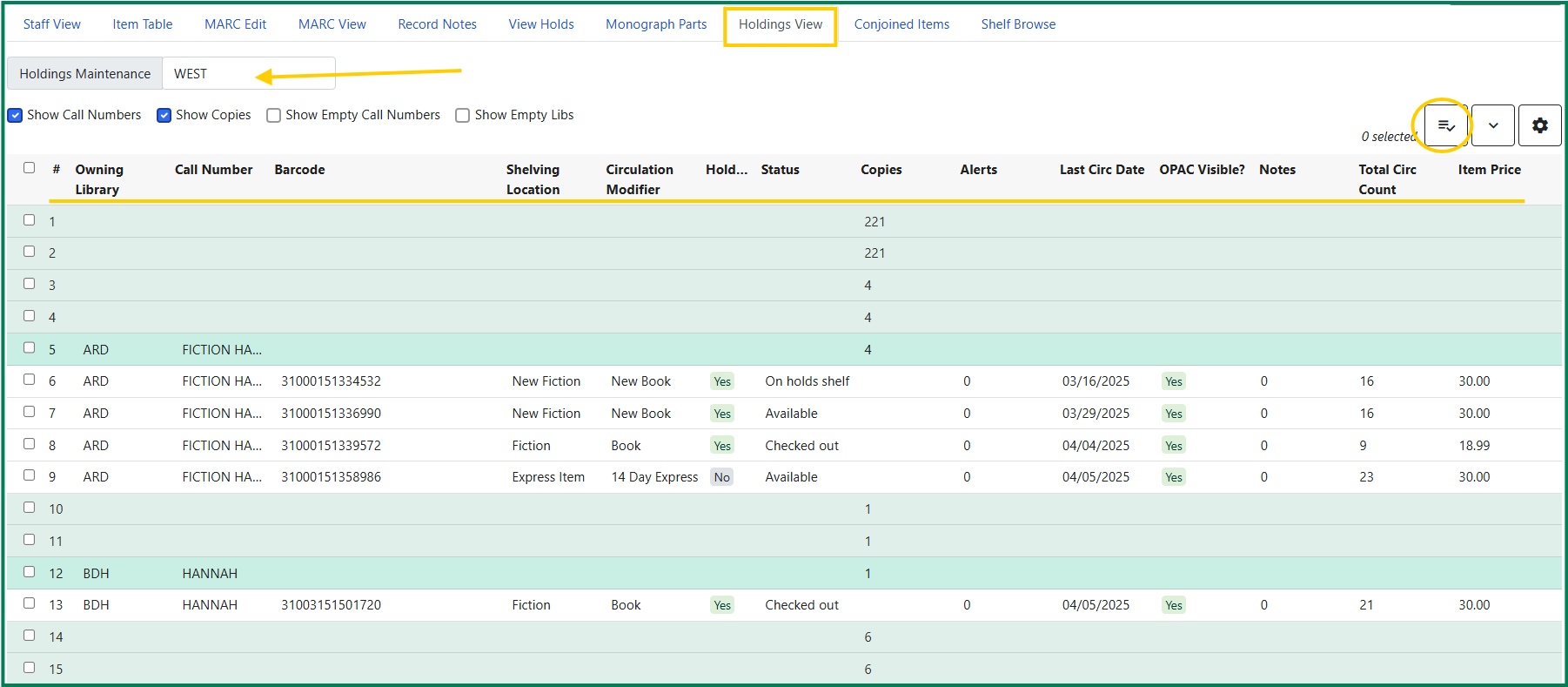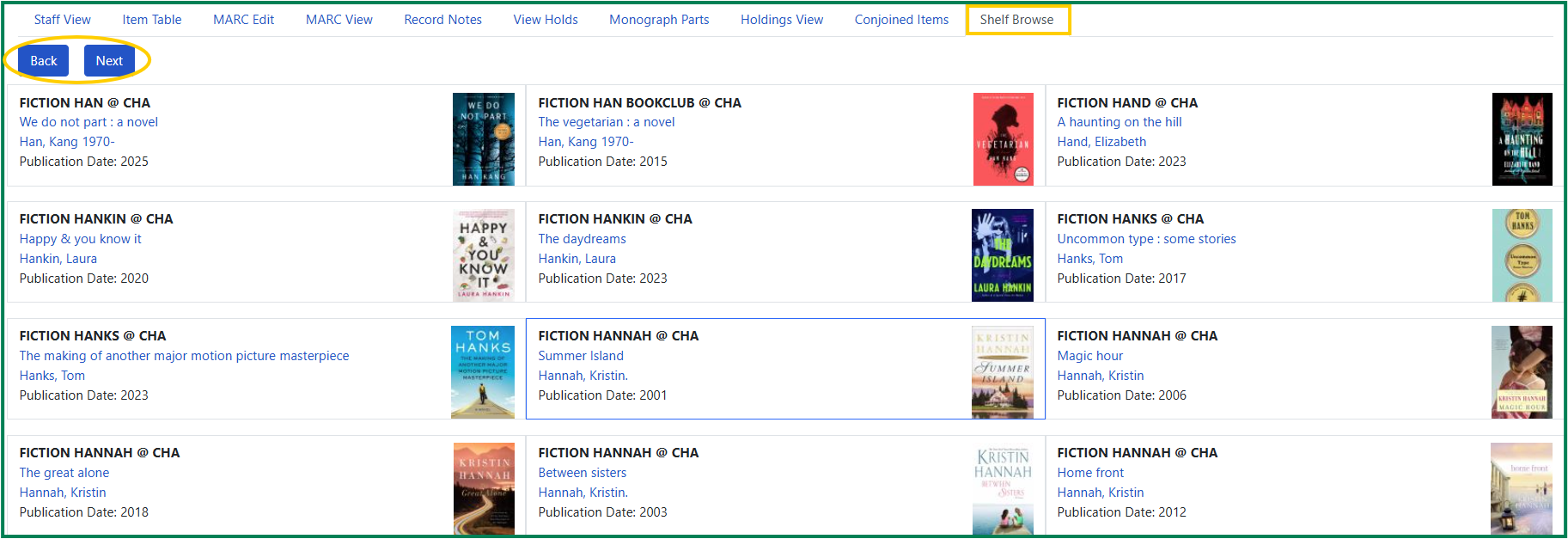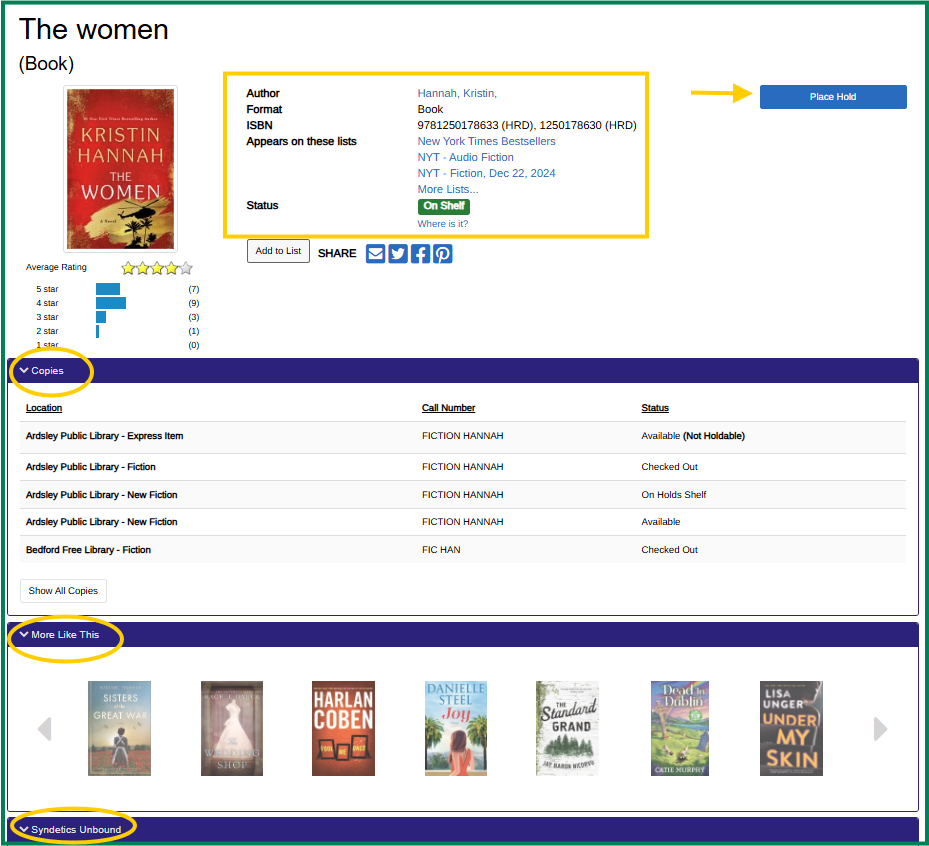Catalog Search Essentials
There are now two catalogs available to Library Staff in the Westchester Library System. The Evergreen Catalog, also referred to as the staff catalog, and the Aspen Discovery Catalog, also referred to as the OPAC, or public catalog.
- Evergreen Catalog Search Essentials v.5.24.2022 (printable)
- Evergreen Catalog Discovery Slide Deck (printable)
- Public Catalog – Aspen Discovery Quick Start Guide (live for staff and public May 2023)
- Public Catalog – Aspen Discovery Demo (video)
- Public Catalog – Discover the New Catalog Q&A (4_12_23)
- Public Catalog – Download Patron Lists & Saved Histories
Video
Sign in with your AD/Evergreen username in the format firstname.lastname@westchesterlibraries.org and password to view
Search the Evergreen Staff Catalog
The Evergreen Catalog, also referred to as the staff catalog, allows library staff to search the entire system’s collection of linked Bibliographic Records – viewing items that may not be visible to the public, view the the number of holds on title records, and see how specific items have been linked.
There are a few ways to initiate searching from the staff catalog.
- Open the Search Open the > select Search the Catalog
- Open the Cataloging Open the > select Search the Catalog
- You can also start a keyword search from the home screen in the Retrieve Items menu.
Search Preferences
Before you begin searching, you can set up your search by modifying search preferences or selecting the library you wish to search using the Library Selector.
Search preferences only need to be set one time, then they will be saved to the workstation. However, you should always make sure you are searching the correct library.
You have the option to modify the following preferences:
- Default Search Library
- Preferred Library
- Default Search Pane
- Search Results Per Page
- and Exclude Electronic Resources
Changes to these preferences are saved automatically. Select Return at the bottom-left of the Search Preferences page to go back to your catalog search.
Note: These settings are saved at the workstation level. That is, changing these settings on one workstation will not impact other workstations, but will impact other users of the same workstation.
Search Panes
The entire panel at the top of the Staff Catalog page is the search form. The search form contains Search Panes, which give you different tools to use in your searches.
There are five Search Panes available on the Staff Catalog page: Keyword Search, Numeric Search, MARC Search, Browse, and Shelf Browse. By default, the Staff Catalog page opens to the Keyword Search pane
Click a tab at the top of the search box to search by different parameters.
Keyword Search
The Keyword Search pane lets you search the catalog with one or more search terms. You may also apply a variety of filters and sort the results. To start a search with the default settings, enter your search terms in the Search Terms text box located near the center of the search form.
Then, select Search, located in the top-right corner. Your search results appear below the search form.
Numeric Search
The Numeric Search pane allows you to search numerical fields in bibliographic records. You may search the following fields: ISBN, UPC, ISSN, LCCN, TCN, and Item Barcode.
MARC Search by Tag
The MARC Search pane allows you to search fields and subfields in MARC records.
Enter the three-digit tag you wish to search in the Tag text box. If desired, enter the subfield you wish to search in the Subfield text box.
Browse Search by Title, Author, Subject, Series
The Browse pane allows you to view bibliographic headings that fall around your search term alphabetically. Each result links to catalog records that contain the indicated bibliographic information.
To use the Browse pane, select the headings you would like to search by making a selection from the Browse for dropdown menu. You may search by title, author, subject, or series.
Then, enter your search term in the Starting with text box and select Search to begin your search. Results appear below the search form.
Tip: Enter the surname first when searching by author in the Browse pane.
Shelf Browse by Call Number
The Shelf Browse pane allows you to browse by call number. It will return results that fall around your search term alphabetically or numerically.
n libraries where call numbers include part information, such as volume number, you can use this pane to browse volumes in a series.
To use the Shelf Browse pane, enter a call number in the Browse Call Numbers starting with text box, then select Search. Results appear below the search form.
Note: Shelf Browse is best used at the smallest appropriate level, usually the branch level, due to possible variations in call number practices.
Start a search
1. Enter search terms in the Query box
By default, Evergreen searches bibliographic records in all libraries’ collections by keyword. Evergreen search uses stemming to allow search results to contain variants of the search term. You can also
- Choose an title, author, subject, or series search index
- Choose a format like All books, All music, DVD, etc.
- Choose a different search operator like Does not contain, Matches exactly, etc.
- Choose a library to limit your search to items owned by a library
(Optional)
- Click the + to add additional queries
- Limit to Available Items
- Group Formats/Editions
- Results from All Libraries
- Choose Sort Order
2. Click Search
Search Templates can be created that will save search parameters for future searches. For example, set the format, index, operator, and sort order to find results for DVDs where the title starts with a word, newest first.
Keyword Search Tips
- Adjacency
To search for a phrase, enclose your search terms in quotation marks.
(example: “garcia marquez”) - Truncation
Use a single asterisk * at the end of a word to truncate any number of characters
(example: environment* agency) - Anchored Searching
Use ^ and $ to indicate “phrase begins with” and “phrase ends with,” respectively, within a search phrase enclosed in quotation marks.
(examples: “^harry” for phrases that begin with the term harry. “stone$” for phrases that end in stone.) - Boolean Operators
AND / OR - Instead of NOT, use “-” as a negator, cuddled up right next to the search term
- title:moby -dick
- ti:moby -dick
- “title:moby – dick” without cuddling just treats the hyphen as a search term (that gets normalized away)
- You can also combine the search terms by using && as an explicit Boolean AND operator. The working syntax is:
- ti:midsummer && au:-shakespeare
- to search titles for “midsummer” and search authors that do not contain “shakespeare”
Enhanced Search Filters
Click the + button to open additional search filters that include call number and item record information. Available filters are:
- Item Type, includes general format limiters like music, non-musical sound recording, video, etc.
- Item Form, includes large print
- Language
- Audience, includes Pre-K, Primary, Adult, etc.
- Bib Level, includes serials
- Literary Form, includes print variations like fiction, non-fiction, comics, poetry, etc.
- Shelving Location (this works best when limited to a specific library)
- Publication Year
Results Display
A list of matching titles displays in order of relevance, similar to a search engine like Google, rather than in alphabetical or chronological order.
Relevance is determined using a number of factors, including how often and where the search terms appear in the item description, and whether the search terms are part of the title, subject, author, or series.
- Use the Library Selector to change your search location from the entire system to a specific library.
- Click Sort by Relevance to change to an alphabetical or chronological sort order.
- Select Limit To Available (only display records with available copies), Group Formats/Editions (combine all formats into one record), and Results from All Libraries (overrides any conflicting workstation Search Preferences and any selection in the Library Selector.)
- The author’s name will be displayed under the title and is linked to their other works.
- To the right, Evergreen will show you how many items are available/owned in the system and the number of available/owned by your library, as well as the number of holds. (Searching within a specific location will also display how many of their copies are available.)
- Format icons will display underneath the author’s name, along with physical description, Publisher info., and ISBN.
Display and Filtering Options
- Filters based on MARC record entries like language, name, subject, and genre
- Show More Details will display a table with item statuses and shelving locations.
Search Facets
Facets appear on the left side of the Search Results page. These facets are grouped by categories such as author, subject, genre, series, and more. Each category contains the most common information in your search results’ MARC records.
Select a facet within a given category to limit the search results to the selected facet.
Select the facet again to remove your selection.
Click a Title for More Details and Item Holdings
Each item in the catalog is linked to a bibliographic record. This record contains detailed information about the item. You can also perform a number of actions from a bibliographic record.
Record Summary
The top panel in a record is the Record Summary. The Record Summary includes bibliographic (MARC) record information and the Title Control Number (TCN) that identifies that particular bibliographic record.
The Navigation bar allows you to move to a different record or go back to the Results.
The Action buttons allow you to perform different actions:
- Patron View (see this title record in the public catalog)
- Place Hold (place a title hold)
- Add Holdings (Link new copies to tis record)
Record Views
The Record Views appear below Results Navigation and Record Actions buttons. The Item Table tab is selected by default.
-
- Staff View
- Item Table
- MARC View displays bibliographic record
- View Holds displays patron holds; choose WEST to see all holds or a 3-letter code to see holds at one pickup library
- Holdings View is a condensed display of up to 100 items per page
Staff View
- Title
- Author
- Edition
- Publisher
- Type of Resource
- Physical Description
- ISBN
- Hold and Copy Counts
- Subjects, Genre, and Formats and Editions information
Item Table
-
- If a preferred library is not set for the workstation, only items in the library chosen in the Library Selector will be shown.
- If a preferred library is set for the workstation, items in that library will appear in the list when available, but may not be at the top.
Under an item barcode, select View to open a new tab to see an Item Quick Summary, Recent Circ. History, Circ. History List, Holds/ Transits, Cataloging Info, and Triggered Events.
*Remember! Holdings also refer to items or copies.
MARC View
The MARC View tab shows a non-editable version of the MARC record. Library staff can the MARC record from this tab by selecting the Print Page button located to the left of the page below the record views list.
This tab can give users quick access to basic information about a title, but the Staff View tab may be more useful.
View Holds
The View Holds tab lists all holds on the record. The total number of holds on a record is displayed below the record views list to the left of the page. This tab can be particularly useful when trying to figure out how holds are being targeted, captured and filled, or if your library may want consider ordering more copies to fill the demand!
Holdings View
The Holdings View tab displays detailed item and call number information. It also allows users with appropriate permissions to perform actions on holdings.
To perform actions from the Holdings View:
-
- Select the appropriate library in the Holdings Maintenance menu that appears below the record views list. The table will update to reflect your selection. The library chosen in the Library Selector will be chosen by default.
- Check or uncheck the checkboxes below the Holdings Maintenance text box to match your preferences.
- In the table, expand or collapse rows by selecting arrow in the Location/Barcode column.
- Select items by checking the checkbox on the left side of the item’s row.
- Select an action from the Actions for Selected Rows menu. Add, edit or delete holdings belonging to your library.
Shelf Browse
Select Back or Next, located above and below the results to the left of the page, to view more results. Note: This feature works best when using the Library Selector.
Patron View
Patron View is a helpful tool because it quickly allows us to see what the patrons are viewing when they are doing their own searching. Clicking on Patron view will open the record in the patron catalog (OPAC), in a new tab. You will not be logged in to the patron catalog so you must return to your Evergreen tab to continue using staff features.