WLS Help Desk & Support
Help is available in the SolarWinds online knowledge base; at it.westchesterlibraries.org for Evergreen, Accounts, Email and Google Drive, WLS Shared eResources, or hardware and software support; or the Technology resource and support overview as a pathfinder.
Any staff member can contact the WLS help desk. Help Desk contact information should not be given to patrons. Patrons who contact the Help Desk are referred to their local library. You may contact the Help Desk on behalf of a patron to help them resolve issues.
There are three ways to contact the help desk
- Sign in and submit a request via the SolarWinds Service Portal.
- Send an email to support@wlsmail.org
- For urgent issues, call (914) 674-3616
HELP! SolarWinds and WLS Support For Libraries (printable)
SolarWinds Sign-on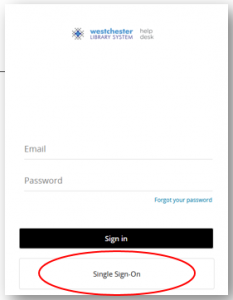
The SolarWinds Service Portal can be used to access an up-to-date knowledge base, place a support request, and access a staff member’s support tickets.
![]() In a VDI session, use the Help Desktop Portal shortcut on the desktop. The portal will load with your login.
In a VDI session, use the Help Desktop Portal shortcut on the desktop. The portal will load with your login.
From any browser,
- Go to https://westls.samanage.com
- Scroll down and click Single Sign-on
- Enter your AD/VDI/Evergreen username in the “long format” firstname.lastname@westchesterlibraries.org
- Enter your AD/VDI/Evergreen password.
- Click Sign in. The SolarWinds Service Portal displays.
To use the Knowledge Base, search or browse for articles
To create a service ticket
- Follow the instructions on the portal
- Enter a brief description in the subject line
- Enter a description.
SolarWinds provides links to suggested articles that may help you. If you find the help you need, go to the tab with your service request and cancel.
To continue your service request, include:
-
- A text description of what you were trying to do, ESPECIALLY if applicable,
- Item title and barcode ID
- Patron name and barcode ID
- The VDI workstation name, eg. VMWLS001
- Attach files or screen shots as needed.
How to use the Snipping Tool
- A text description of what you were trying to do, ESPECIALLY if applicable,
4. Choose a Category and Subcategory
5. (optional) Enter email addresses of relevant staff
6. Click Create. You will receive an “incident email” with updates about your support ticket. You can sign into the portal to view updates and attachments, add comments and responses. (you can also reply to the email to respond).
For any support request, please send one request with RELATED issues.
For example, “3 examples of an item not circulating correctly” in one email is ok. “The OPAC is not working, can’t edit a note, holds not capturing” is not ok.
