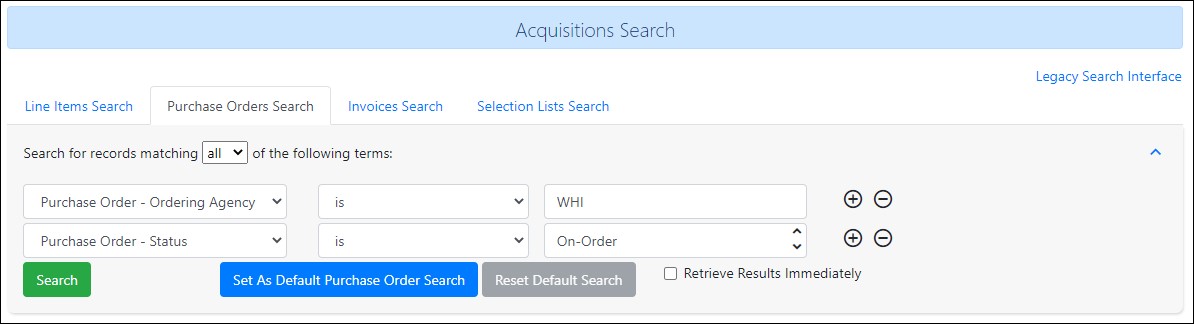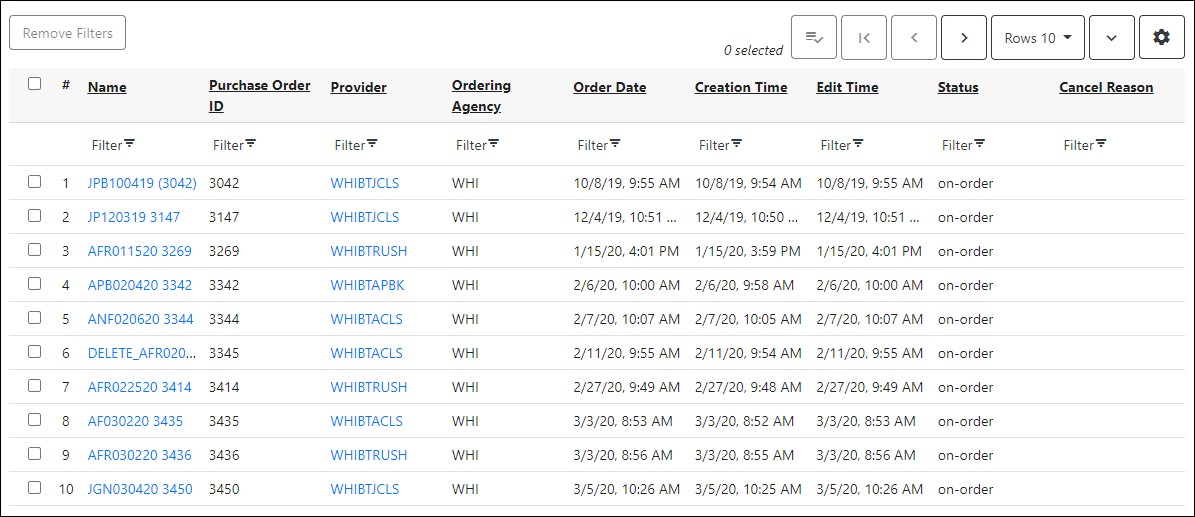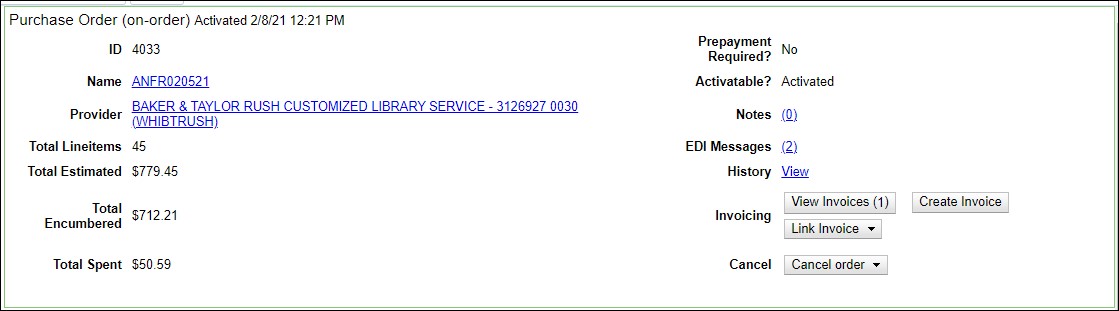Acquisitions Purchase Orders
A purchase order is created when MARC records are imported into the catalog. The purchase order contains all of the titles selected by the library on the vendor’s website.
Purchase Order Search
To retrieve purchase orders by search:
- Open the Acquisitions menu, click General Search
- Click the Purchase Order Search tab
- Select search criteria
- The search form will default to the Ordering Agency = workstation library and PO Status = On-Order
- Use the drop down options to select other criteria
- Use the “+” and “-” icons to add or remove search fields
- The “Set As Default Purchase Order Search” button will save the selected search and load it automatically for all subsequent searches
- Click Search
Purchase Order Search Results
The purchase order search results can be filtered by display columns:
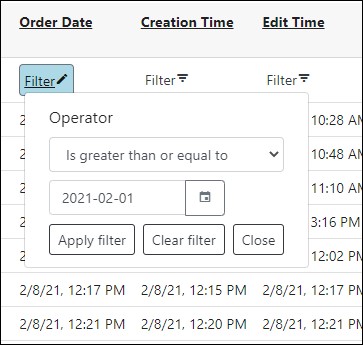
Click on the linked purchase order name to open a purchase order.
Elements of a Purchase Order
Header
Actions
Line Items
Titles ordered are represented by line item entries. Different statuses are indicated by different background colors, see example below. But otherwise line item entries share the same elements:
- Title link – clicking the title opens a view of the MARC record within the Acquisitions module
- Author, identifier number, provider code
- Order identifier – ISBN, UPC, ISSN
- Line item id number
- Number of copies already attached to the bibliographic record for the ordering library
- –> Catalog – a link to the catalog record
- Worksheet – opens a printable worksheet within the Acquisitions module
- Requests – opens the Acquisitions Patron Requests interface; this will display any existing patron requests, or can be used to create a patron hold on the item
- View invoice(s) – opens the Acquisitions Search > Invoices results for all invoices associated with the line item and related copies
- Paid indication – if the line item has been received and the invoice closed, a red Paid will display; line items can have the status received but not be officially paid
- Expand – adds a static display of copies related to the line item, including LIB code, call number, barcode, fund, copy location, circ modifier, collection code, and note
- Copies – opens the related copies in a new screen which allows editing
- Notes – displays any notes associated with the line item copies
- Actions
- Status
- Estimated Price