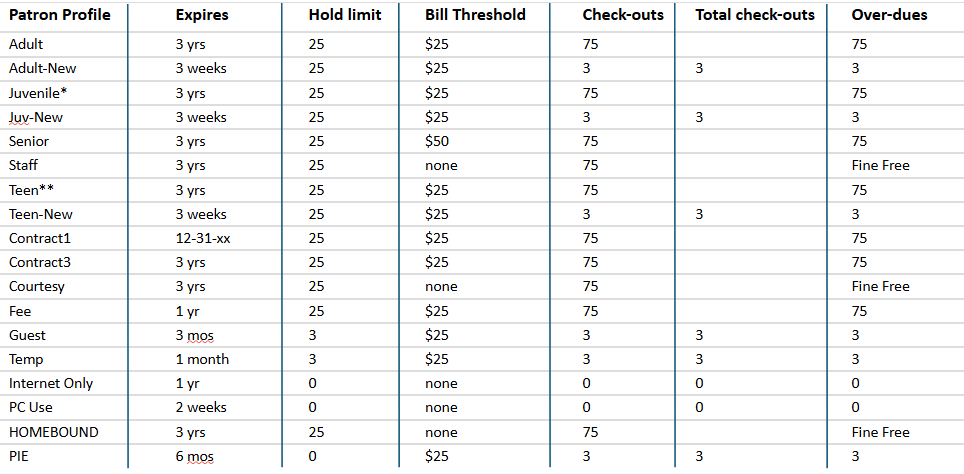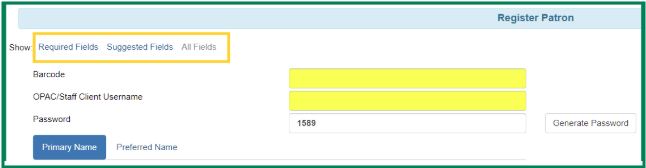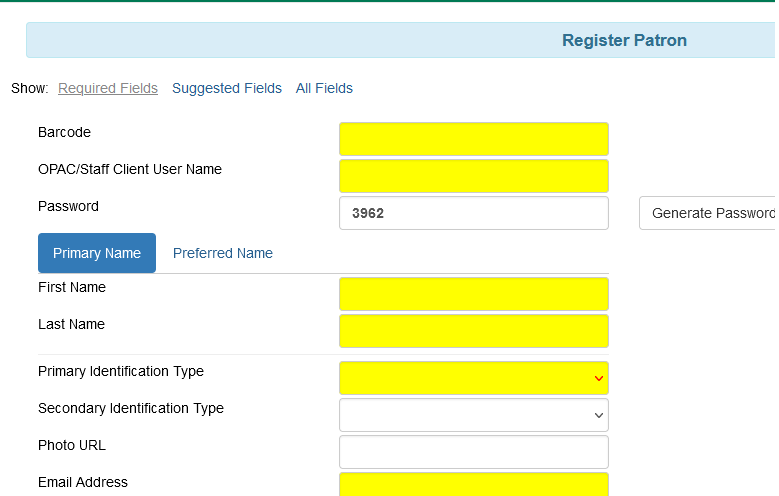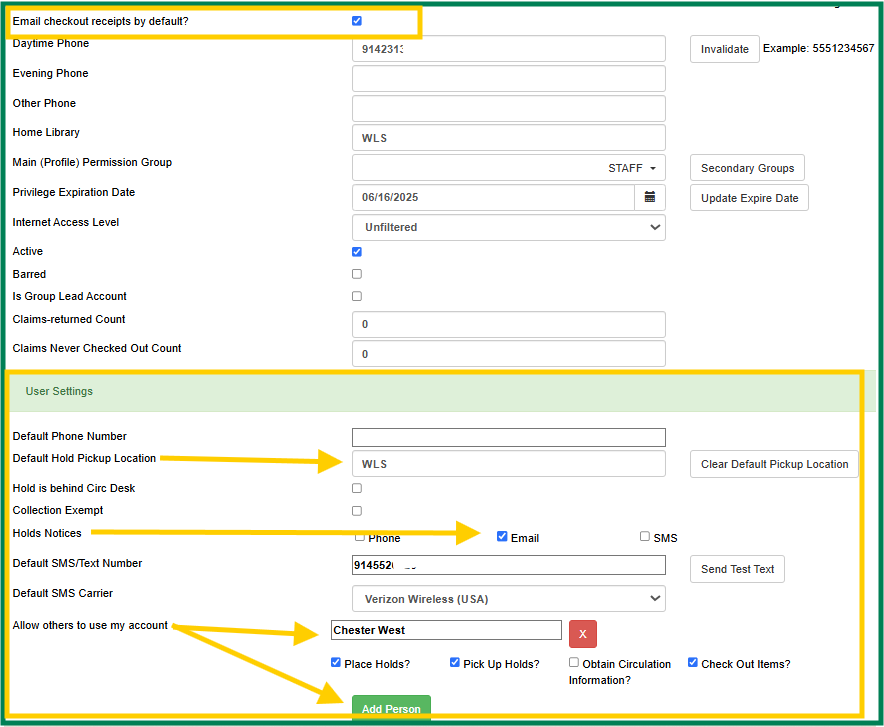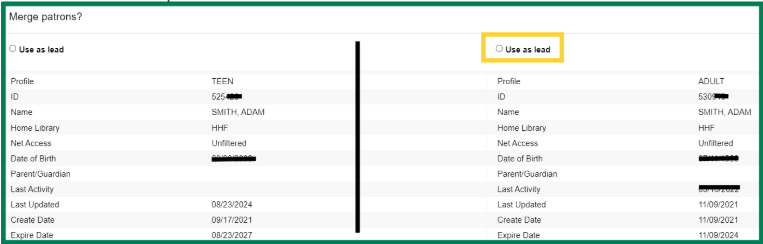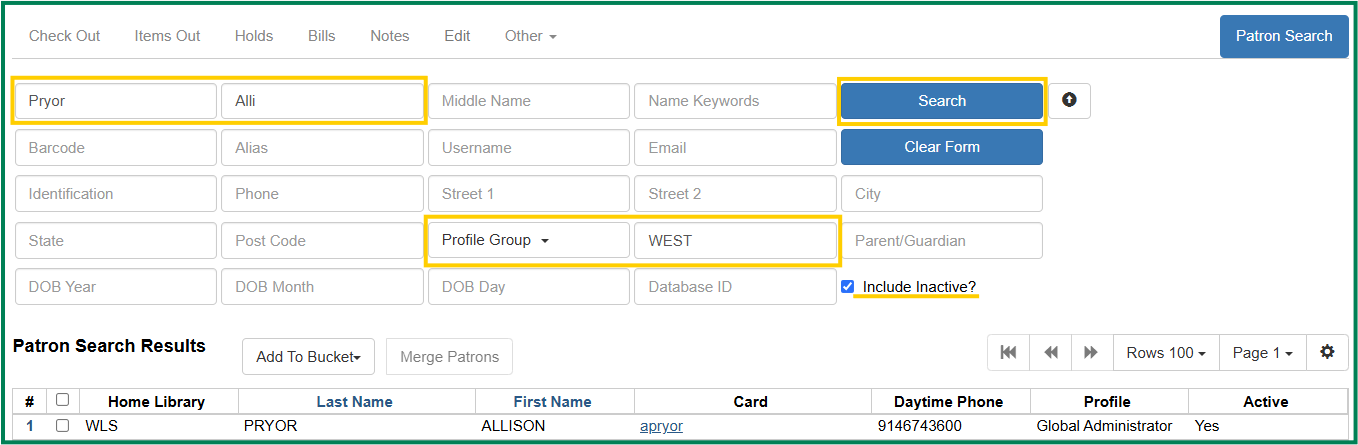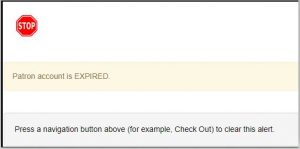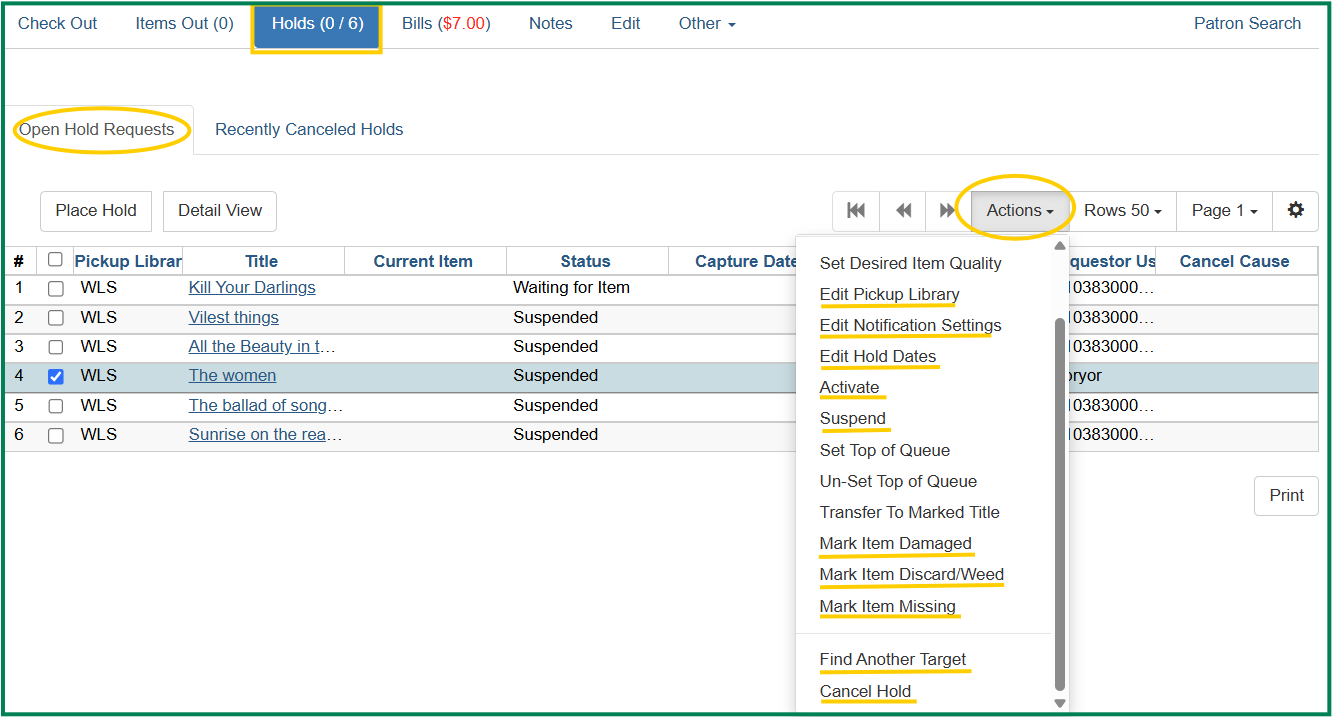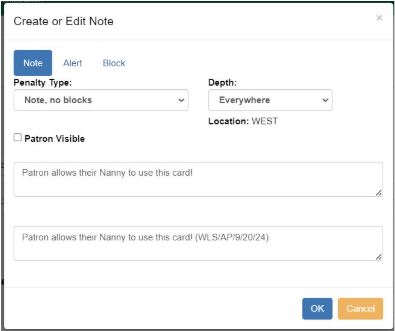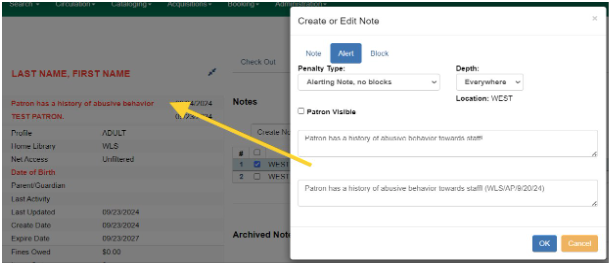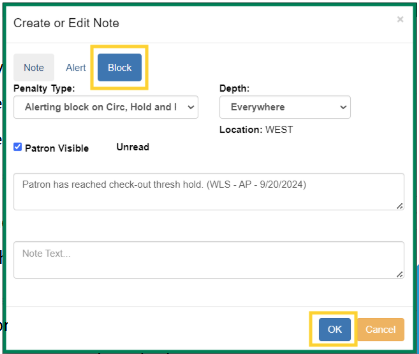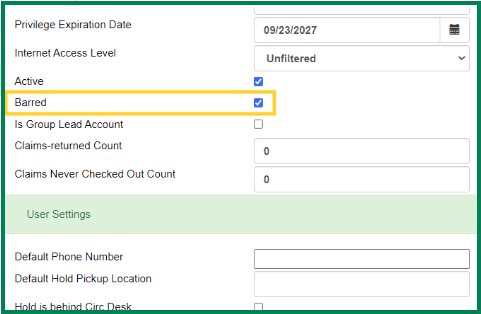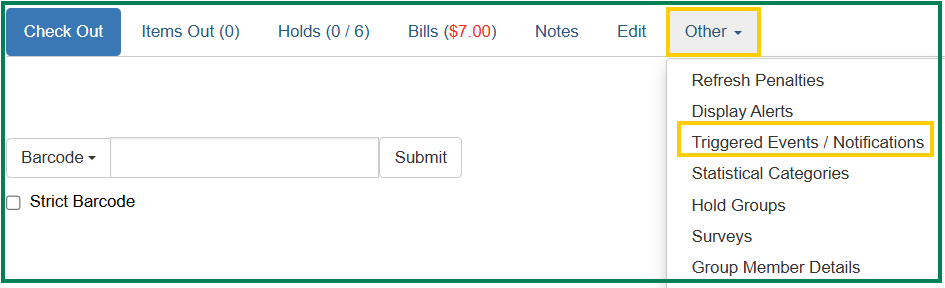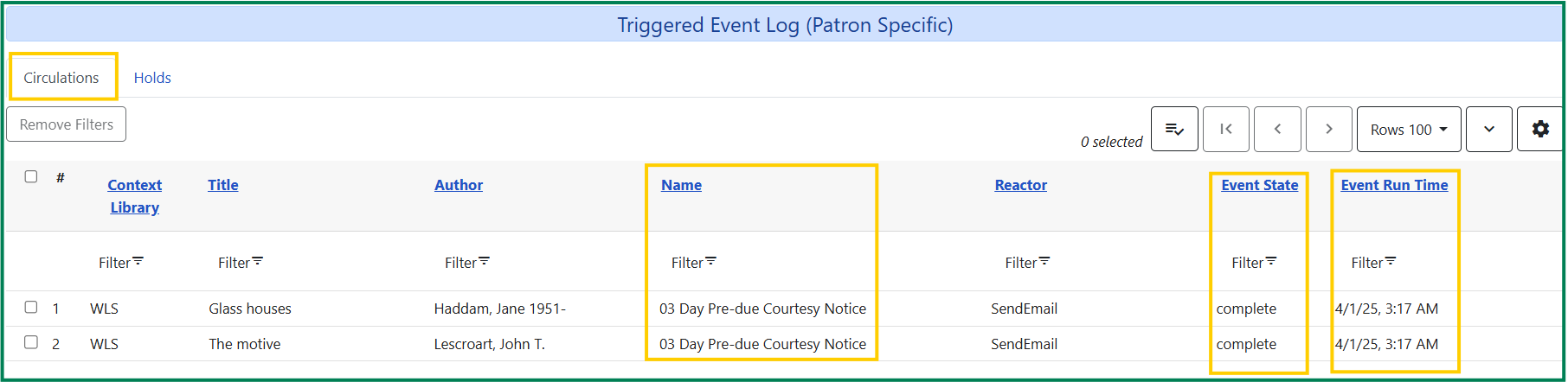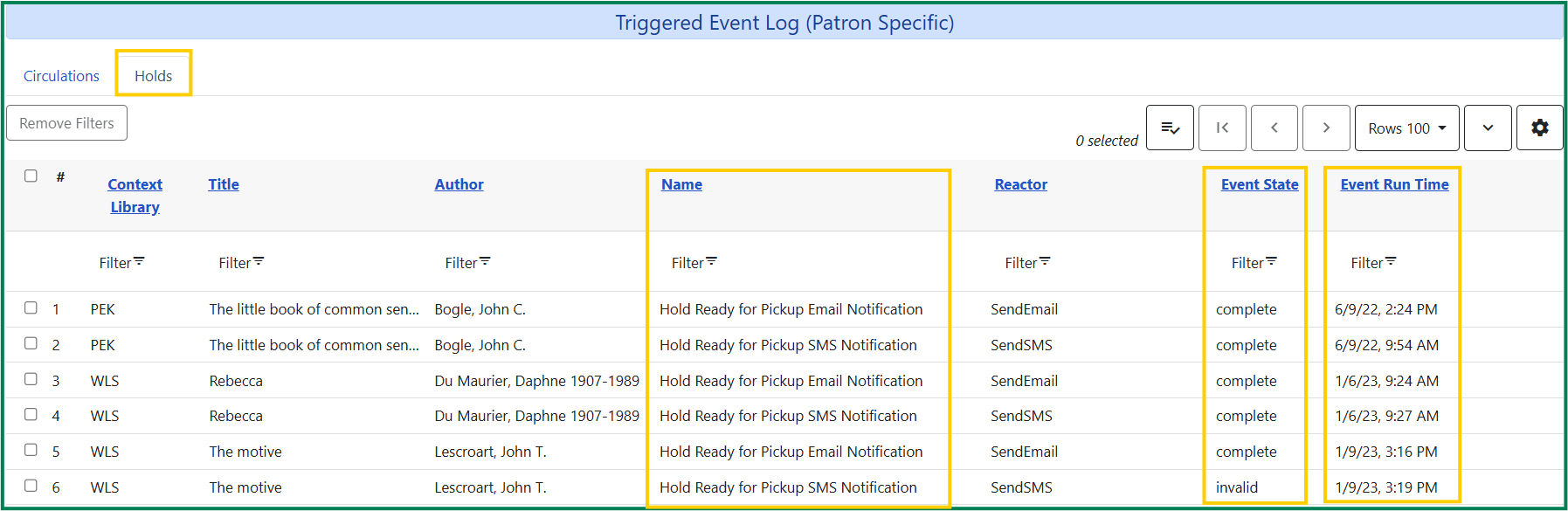Patrons
- Evergreen Patrons Power Point – 4/21/25
- Previous Evergreen Patrons Training Session Recording 2-15-2023
Sign in with your AD/Evergreen username in the format firstname.lastname@westchesterlibraries.org and password to view
Who Gets A Library Card?
- Anyone who lives, works, goes to school, or owns property in Westchester County is eligible for a library card.
- There are no official age restrictions for patrons; it is simply up to the individual libraries to decide the earliest age for patrons to sign up for a card.
- Use the Library Service Area Viewer to determine the correct library location for patrons wishing to sign up for a card.
- Patrons are only permitted to have ONE card registered to them.
Who Gets A Library Card? What about Staff?
Library staff can have a personal library card for their home library, and a staff card* for the library that they work at.
If you were to look yourself up in Patron Search, you may find two to three entries listed. Take a look at the Card and Profile columns to see what kind of cards you may have. Clicking on the barcode will take you to the account page.
*Staff that work at multiple libraries are only permitted the one staff card.
If you see a firstname.lastname formatted barcode, this is merely your Evergreen username and is not an actual user profile. Do NOT use this profile for any workflows.
Out-of-County Library Cards
Patrons who do NOT live, work, attend school, or own property within Westchester County may obtain an Out of County card for an annual fee through the Westchester Library System.
Do NOT renew records with a profile as FEE. View the Get a Library Card page on the WLS website (www.westchesterlibraries.org/Get-a-library-card) and download the form. Contact Allison Pryor at WLS for more information.
Go to:
- Patron Profiles
- Patron Registration
- Temporary Profiles
- Patron Accounts
- Expired Patrons
- Update/Edit Patron Accounts
- Reset Patron PIN
- Notes/Alerts/Blocks
- Merging Patrons
- Deleting Patrons
Patron Profiles
Patron profiles are assigned at registration but can be updated, as necessary. Profiles determine how a patron’s account interacts with the ILS in ways such as:
- When the account will expire.
- How many items they can check out.
- How many holds they can place.
- The maximum number of fines they accrue.
- *Juvenile is below 12 years old and will need to be updated to Teen manually by staff.
- **Teen is between 12 and 18 years old and will need to be updated to Adult manually by staff.
Explanation: Optional for libraries to use:
- Guest – used either for a shelter or transient patron
- PC Use – a 2 week privilege, used for a visitor not otherwise eligible for a library card in Westchester.
Patron Registration
Before registering a patron, use Patron Search to verify that they DON’T have an existing card at a WLS library.
- Determine the patron’s home library by identification that includes proof of residence (Ex: license, lease agreement, utility bill, etc.)
- Use the Library Service Viewer Tool to help locate their home library if you’re unsure.
Register a New Patron
There are three ways to fill out the Patron Registration Form depending on which information your library likes to collect.
- Required Fields
- Suggested Fields
- All Fields
All required fields are highlighted in yellow. Evergreen is also actively checking for duplicate patrons in the system that match any of the information you’re inputting.
When registering a patron, best practice is to always:
- Verify they do NOT already have an existing account.
- They are signing up at the correct library.
- USE ALL CAPS WHEN FILLING OUT THE PATRON’S NAME.
- Input the patron’s daytime phone number. The last four digits will automatically be copied into the PIN field.
- Ask them if they prefer emailed receipts.
- Verify they have a valid email address. If they do NOT want to provide an email address, deselect it from the Notification Preferences.
- Phone numbers should be entered in a continuous numerical string. I.e., 9141234567
Complete the form (required fields are YELLOW)
- Enter the barcode.
- The Password (PIN) will update automatically to the last 4 digits of the phone number when the Daytime Phone number is entered.
- Enter the first name and last name in ALL CAPS (Enter Middle Initial and Suffix if required)
- Enter Date of Birth, if required by your library
- Add Parent/Guardian information if required by your library (DOE, JANE)
- Choose a primary ID Type to show that you checked ID
- Enter an email address in all lower case. If desired, check Email checkout receipts by default? (For patrons that refuse email, enter the library’s circulation email address)
- Enter the Daytime Phone with no spaces or dashes.
- Verify Home Library
- Choose Main (Profile) Permission Group (Privilege Expiration Date and Active checkbox will update automatically.)
- Update User Settings for hold notification.
- Enter hold notification phone number with 10 digits, no spaces or dashes. This assures Evergreen communicates properly with the automatic dialer.
- Enter email addresses in all lowercase.
- Enter Address. Enter the Postal Code (zip code). The city will automatically update. Change as needed.
- Enter Street (1) and optional Street (2) in all UPPER CASE
- County (if Westchester), State, and Country will update automatically
- If needed, click New Address to enter a second address
- Choose Statistical Categories if your library has contract patrons
- Enter Street (1) and optional Street (2) in all UPPER CASE
Register a Patron: Temporary Cards
A patron registering at a library other than their “home” library should be issued a “TEMP” account. Temporary card numbers should only be issued when a potential cardholder wants to check out material at a library other than their Home Library, doesn’t already have a card, and is eligible for a WLS card. See more information about eligibility on the WLS website.
- Check ID. Ask for mail with a street address. (Post office boxes may be necessary information for mailing purposes but aren’t sufficient as proof of residency.)
- Search for an existing record before registering the patron.
- Au pairs, nannies, teachers, students, or others should show proof of employment or school status.
- If a patron doesn’t have ID, recommend that they apply online, preferably on their home library’s website.
The TEMP card information must be sent (faxed, scanned and emailed, etc.) to the home library for the patron to gain permanent status.
Register the patron as usual except:
- Enter a temporary number. Suggested entry schemas:
- LibraryCodeTEMPDate: WLSTEMP20240924
- LibraryCodeTEMPDateNumberOfFirstTempCardThatDay: WLSTEMP202409240001
- A regular library card barcode from your library that is NOT physically given to the patron.
- Change the Library code to what should be the patron’s home library.
- Change the Profile to TEMP.
- Check out the items on the temporary card. Do not give the patron a physical card. Optional: Tell or give the patron their card number and PIN for temporary use.
- Fax or send a copy of the registration information to the home library, Attention — Circulation Desk. If unsure of the home library, call the probable library to verify.
When you receive information for a temporary card:
- Replace the temporary barcode with a new/actual barcode from your library.
- Double-check the record for accuracy.
- Change Profile from TEMP to the appropriate profile.
- Save the new information.
The patron’s home library will dictate how the patron receives their card — in the mail or in person. Best practice is to mail the permanent card to serve as another address verification and make the patron happy!
Patron Preferences
When registering patrons, don’t forget to ask them what their preferences are!
They can choose to have their receipts emailed to them.
Set another location for their Hold Pickup Library.
How they’d like to be notified that their holds are ready for pick-up. (Phone call, email, or text message.)
If they would allow another person to use their account (place holds. pick-up holds, or check items using their card.)
Duplicate Patrons: To Merge or Not To Merge
If a patron has two cards, do not delete either card. Instead, merge them!
- Go to Patron Search and search for the patron by name. Both accounts will display in the list.
- Select both accounts. Once selected, the blue Merge Patrons button will display. Click on it.
- A screen will open with both accounts displayed in two columns. Review the information for both accounts. Whichever one has the current card information, at the top of the card, click the option “Use as lead.”
- Scroll to the bottom of the screen and click on the Merge Patrons button in the bottom right corner.
- The two cards will be merged with the history of both on the new lead card.
Make sure you are merging the correct profiles.
Merging Cards is PERMANENT and CANNOT be reversed!
Patron Records
Search For Patron
- Go to Search > Search for Patron or Patron Search
- Expand the search fields. Make sure search includes
- All Profile Groups
- All Libraries (WEST)
- Inactive users
- Enter the user’s last name and first initial. The names that match your search entry display.
- Click a user name to select a user. The user information will display to the left part of the screen.
- Choose an option button to Check out, see Items Out, Holds, add or pay Bills, Edit the record.
Patron Display
A stop sign alert may appear for expired accounts, holds that are ready for pickup, overdue fines, lost items, alert messages, etc. FOLLOW UP AS NEEDED.
Patron Summary
From the patron’s account, staff can check out items to the patron, view items out (items currently checked out to the patron), patron’s holds, add or pay bills, view notes added by staff, or edit the profile as needed.
Navigation Buttons
- Check Out
- Items Out
- Renew
- Print Item Receipt
- Edit Due Date
- Mark Lost (by Patron), Mark Claims Returned, Mark Claims Never Checked Out
- Holds
- View
- Edit Pickup Library, Notifications, Hold dates
- Cancel, Suspend, Activate Hold
- Bills
- View, Add, Pay
- Notes
- Add/Modify/Remove an alert that will display in red in the patron summary
- Edit
- Replace Lost Card (click Replace Barcode and enter the barcode number)
- Renew card/Update Privilege (click Update Expire Date)
- Reset the Password (PIN) Only when the patron has forgotten his PIN. Verify the daytime phone and update to match the last 4 digits. DO NOT click Generate Password
**The PIN field IS MASKED and IS NOT blank, although it appears to be blank.** - Update Contact Information: Name, Email (lowercase format), Phone (no spaces, no dashes), Address, Select Email checkout receipts by default if the patron wants email receipts
- Send a password reset email
- Send Test Email
- Send Test Text
- View Claims Returned and Claims Never Checked Out Counts
- Update User Settings (for hold notifications)
- Edit Statistical Categories (if your library has contract patrons)
- Other
- Add, edit, and delete patron notes that are for staff only or visible in the patron OPAC account
Patron’s Reading History
The Westchester Library System does not keep a record of the items that patron’s checkout.
From Item Status, it is possible to see the last patron that circulated the item, but this information gets PERMANENTLY DELETED from the ILS 30 days after it is checked in and all fines associated with the circulation have been paid. After the 30 days, it is considered an Aged Circulation, and patron information is impossible to retrieve.
However! Patrons can opt in to record their reading history in the OPAC, and this is private to them. By turning off their reading history, the history will be permanently deleted.
Edit a Patron’s Record
Replace a Barcode
Sometimes patrons lose their library cards, or they move to a different town and need their patron record updated.
From the Edit tab,
- Click Replace barcode.
- Scan a NEW library barcode.
- Make sure to also update the OPAC/Username field to match. (If you notice a customized username, leave it alone. This is what the patron uses to log into the catalog and app.)
- Remind the patron to hand over their previous card if they are updating their home library, or if they find the lost card.
Note: As a library system, we NEVER reuse old patron barcodes because the patron’s circulation statistics are still attached to the barcode. It’s also important to remember, that previous and current barcodes are permanently linked to the patron’s record. It’s impossible to delete an old barcode without deleting the patron record entirely!
Update a PIN
From time to time, a patron may call having trouble logging into the catalog, the app, or any of our e-Resources. The most common solution to this is to rest the patron’s PIN.
From the Edit tab:
- Verify the Daytime Phone Number. Update as needed.
- Click in the Password/PIN field. Enter the last 4 digits of the Daytime phone.
- Click Save. Once the PIN is reset, the patron can change it in their OPAC account if desired.
Updating Home Library
When patron’s move to a new town or city within Westchester and want to sign up with their new home library – they do NOT need a new account! Simply update their existing profile with the new information.
Use Patron Search to locate their profile, and update the following:
- Give them a NEW library barcode. Make sure to also update the OPAC/Username field to match.
- Update their Home Library.
- Update their Pick-up Library.
- Update their Physical/Mailing Address.
- Verify if their contact information and notification preferences are up to date.
- Remind the patron to hand over their previous card if they are updating their home library.
Note: It’s important to remember, that previous and current barcodes are permanently linked to the patron’s record. It’s impossible to delete an old barcode without deleting the patron record entirely!
Update Account Expiration Date
After proper ID has been shown, any library can update and re-authorize the information in an expired patron record. System default time for expiration is three years for most patron types.
- Retrieve the patron record.
- Go to Edit.
- Click Update Expire Date. The date will change to three years from “today.”
- Click Save.
Patron Holds
From the patron record, in the Open Hold Requeststab, staff can modify holds using the Actions Menu.Actions include:
- Edit Pickup Library: Change the pickup location for thishold.
- Edit Notification Settings: Change how the patron getsnotified when the hold is ready for pickup.
- Edit Hold Dates: Set specific date when activatingsuspended holds.
- Activate: Un-pause suspended holds.
- Suspend: Pause active holds.
- Mark Item Damaged: Change the Item Staus todamaged if item is poor quality and shouldn’t circulate.
- Mark Item Discard/Weed: Change the status toDiscard/Weed if the item is poor quality and should bedeleted from catalog.
- Mark Item Missing: Change the Item Status to Missingif the item cannot be located anywhere.
- Find Another Target: Tell Evergreen to look for a replacement copy of this item to fill the hold.
- Cancel Hold: Remove the hold from the patron record.
Note: Cancelled Holds can be un-cancelled from the recently Cancelled Holds tab within 30 days of cancelling.
Patron Alerts and Notes
Automatic alerts appear to notify staff of overdue material or fines, materials claims returned, available holds, or if cards are about to expire
Any comment or note manually placed on a patron’s record should be removed when it has served its purpose. When a comment is placed on a patron’s record, the following information should be included:
- Date placed
- Library’s three-letter code
- The initials of the person placing the comment
- Details regarding the comment
Reasons for placing a note include:
- Personal property left at the library
- Instructions from a patron about use of her account
- Patron has displayed dangerous/abusive behavior towards staff.
- NEVER WRITE ANYTHING TO DISPARAGE A PATRON. ONLY WRITE THE FACTS.
Patron Notes
To add a note:
- Click Create Note.
- Use the buttons or dropdown menu to choose a note type.
- Enter a Title and Note text.
- Click OK Note, no blocks displays only in Notes.
Patron Alerts
What differentiates an Alert from a Note is visibility. Typically, this is information that is relevant to the staff that are working with this patron.
To add an alert:
- Click Create Alert.
- Enter a Title and Alert text.
- Click OK.
Bars, Blocks, and Thresholds
Patron Blocks
Blocks are often system-generated on patron accounts. Typically, they happen when a patrons exceeds a threshold, but they can be added manually by staff. A notice appears when a staff person tries to checkout an item to blocked patrons.
System-generated blocks will still allow patrons to place holds, but whatever caused the block will need to be addressed at check-out.
To apply a block,
- Open the Notes tab within the patron’s profile.
- Select Block and add a message to explain the blocking alert.
- Be sure to include your initials and 3-letter library code.
Patron Thresh-holds
Depending on the Patron’s profile, thresholds can be met when a patron exceeds:
- $25.00 or more in fines.
- 35* or more holds.
- 75 or more checkouts.
When thresholds are met, a block may be applied to a card.
*PLDA voted to increase hold threshold from 25 hold requests to 35 hold requests on 4/8/25.)
Barred Patrons
Have you wondered what the difference between barred and blocked is?
Barring patrons will stop them from using their library cards and alerts the staff that the patron is banned/ barred from the library. The “check-out” functionality is disabled for barred patrons (There is NO option to override – the checkout window is un-usable and the bar must be removed from the account before the patron is able to checkout items). These patrons may still log in to the OPAC to view their accounts.
Note: This is NOT the best practice and will only be used in extreme circumstances.
Barred can only be applied by certain workstations with specific permissions.
Patron Triggered Events
Sometimes a patron may claim that they are not receiving notifications about their holds becoming available, or their items-out coming due. After verifying that their notification preferences are valid and up-to-date, it’s helpful to look at the Patron Triggered Events Log. Triggered Events can tell us whether or not Evergreen was successful in sending notifications via email, text message, or by phone call.
From the Other tab,
- Select Triggered Events.
- Switch between the Circulation or Holds tabs to see a log of notification events.
When looking at the Triggered Events Log, specific columns will tell us the information we need to know.
- Name: The type of notification sent out.
- Reactor: Method of sending (email, phone call, or text message)
- Event State: Whether or not the notification sending was successful.
- Event State: Complete = Successful
- Event State: Invalid = Unsuccessful
- Event Run Time: When Evergreen sent the notification.
Triggered Events – Circulation
Circulation Events:
- 03 Day Pre-due Courtesy Notice
- Autorenew
- AutorenewNotify
- 07 Day Overdue Email Notification
- 21 Day Overdue Email Notification
- 30 Day Overdue Mark Lost
- 30 Day Lost Print Notice
- 30 Day Lost Email Notice
Triggered Events – Holds
Hold Events:
- Hold Ready for Pickup Email Notification
- Hold Ready for Pickup SMS Notification
- Hold Canceled Notification (Staff)
- Hold Canceled Notification (Patron)
User Buckets
More info coming soon!
Expired Patrons
- Voted on and approved by PLDA – After proper ID has been shown, ANY library can update an expired patron record. The system default time for expiration is three years for most patron types.
- Expired patron records are purged from the system after 18 months past the expiration date where:
- there are no outstanding circulations, bills, or open holds (holds older than the threshold (18 and 24 months) that do not have a target copy; hopeless holds are considered not open)
- the account has not already been purged
- the account is flagged as deleted (as happens after staff use a User Bucket to delete records)
- Expired patron records with less than $25.00 in fines and no lost items are purged where
- the account has been expired 24 months or more
- there are no open circs with a stop fines cause of LOST
- bills are less than $25
- no open holds (holds older than the threshold (18 and 24 months) that do not have a target copy; hopeless holds are considered not open)
- the account has not already been purged
- Patron records with unresolved LOST issues will not be deleted.
Deleting Patrons
How should you handle a patron card that isn’t in use anymore (as in when a patron moves away or is deceased)? Should the account be deleted or purged? When a patron account is deleted, the barcode won’t be usable because it won’t be recognized by Evergreen when scanned.
The best practice for a patron who is known to be deceased or who has left the WLS service area, is to set the expiration date to the current date and mark the patron record inactive, then resolve any outstanding issues so that the account will be automatically removed after 18 months in the system purge.
Follow these steps for each patron account:
In the patron record, go to Edit:
- Set the expiration date to the current date and deselect active.
- Save.
- Resolve any outstanding issues. (Forgive fines, mark items as Lost and Paid, cancel holds, etc.)
- The account will be removed after 18 months.