Evergreen Column Configuration Essentials
Column Configuration Essentials Guide
Columns in list displays are configurable in each registered workstation. They should be customized and saved for most common use. Displays can be changed as needed and, if not saved, will revert to the user’s defaults.
To customize columns
- Click the dropdown arrow to the right of “page 1”

- Open Manage Columns
- Click Sort Visible Columns To Top
- Choose columns
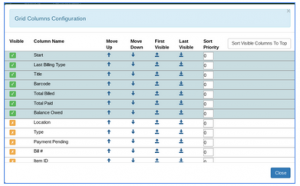
- Columns with a green checkmark will display
- Columns with an orange X are hidden
- Sort Visible Columns to top as needed
- Use the blue arrows to move the columns up (to the left of the list) or down (to the right) until they are in the suggested order
- When finished, Close
- From the dropdown, click Save Columns
Click here for a helpful Change Columns in a List video Thanks to Greenburgh’s Genie Contrata!
Column Configuration Essentials v. 10_16_2019 (printable)
For workstation setup and best practice, the following most often used lists with recommended column choices and order are in priority order.
Search
- Search for Patrons
Home Library, Last Name, First Name, Card, Daytime Phone, Privilege Expiration Date - Search for Items by Barcode
Owning Library, Title, Barcode, Call Number, Location, Due Date, Item Status, Status Changed Time
Patron Record
- Check Out
Title, Author, Call Number, Barcode, Owning Library, Checkout Date, Due Date, Remaining Renewals - Items Out
Owning Library, Item Status, Title, Author, Call Number, Barcode, Checkout Date, Due Date, - Holds
Request Date, Pick Up Library, Title, Barcode, Status, Queue Position - Bills
Billing Location, Last Billing Type, Title, Total Billed, Balance Owed, Note
*If the library always provides a receipt for payments, check Receipt on Payment

- Bills: History
- Transactions
Bill#, Last Billing Timestamp, Start, Last Billing Type, Title, Total Billed, Balance Owed, Last Billing Note - Payments
Payment ID, Payment Time, Last Billing Type, Title, Payment Type, Amount
- Transactions
Circulation
- Checkin
Checkin Date, Family Name, Title, Barcode, Due Date, Location, Route To
*To automatically print hold and Transit Slips, click “Checkin Modifiers” and select “Auto-Print Hold and Transit Slips”
- Item Status
Title, Barcode, Owning Library, Item Status, Status Changed Time, Edited By
- Renew Items
Title, Author, Call Number, Barcode, Family Name, First Name, Due Date, Remaining Renewals - Pending Patrons
Create Date, Home Library, First Name, Last Name, Street 1, City, Post code, Email, Daytime Phone - User Buckets
Last Name, First Name, Barcode, Main (Profile) Permission Group, Home Library, Privilege Expiration Date, User Credit Balance
Holds
- Capture Holds
Title, Author, Call Number, Barcode, Family Name, First Name, Route To, Shelf Expire Date/Time - Pull List for Hold Requests
Shelving Location, Title, Author, Call Number, Current Item, Staff Hold, Request Date - Holds Shelf
User Display Name, Title, Author, Current Item, Status, Available Date, Shelf Expire Time, Notifications Phone Number
Cataloging
- Record Buckets
Record ID, ISBN, Author (normalized), Title, Publication Year (normalized), TCN Source, Deleted? - Item Buckets
Circulating Library, Title, Call Number, Barcode, Location, Circ. Modifier, Copy Status, Last Edit Date/Time
Catalog
- Record Summary: View Holds
Pickup Library, Last Name, First Name, Patron Barcode, Status, Transit Source, Shelf Expire Time, Que Position - Record Summary: Holdings View
Owning Library, Call Number, Barcode, Location,Circulation Modifier, Alerts, Status
