Purchase Alert Reports
- Purchase Alert Reports v5-6-2021 (printable)
- Evergreen Reports – Purchase Alert Reports Slide Deck v3.6 (March 2022)
- Evergreen Plus – Purchase Alert Reports session recording To view the recording, follow the link and sign in with your Active Directory/Evergreen username in the format firstname.lastname@westchesterlibraries.org and password
Weekly purchase alert reports can be used to view titles with active holds for collection development purposes. These are complex reports that draw together a variety of data points. There are three reports that display the number of holds and the number of holdable copies for any title with more than one hold.
- Purchase Alerts Summary displays total number of active holds and holdable copies in all WLS libraries.
- Purchase Alerts By Pickup Library displays the number of active holds and number of holdable copies at the pickup library, and the number of holdable copies in WLS.
- Purchase Alerts By Patron Library displays the number of active holds and number of holdable copies at the patron home library, and the number of holdable copies in WLS.
The reports include the title, Title Control Number (TCN or bib ID), format, ISBNs, bib call number (082). There are no audience indicators (adult, juvenile, etc.) like shelving location, local call number or other item level information; these are not part of all MARC records and lead to faulty data output if included.
There are two methods to access, run, retrieve, and process the reports.
Delivered reports run early Monday morning. Use Method A to retrieve the Purchase Alerts Summary. Use either Method A or Method B for the other two reports.
Method A – Retrieve report output for all libraries and filter in Excel every week
- In Evergreen, go to Administration>Reports
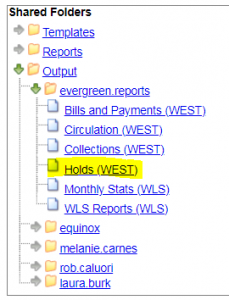
- Go to Shared Folders. Click the grey arrow by Output, by evergreen.reports, and then click Holds (WEST).
- In the main window under Completed Items, click the box next to the output that you want to see. If the date you are looking for is still in Pending Items, it hasn’t run yet and you will have to wait until it is complete.
- Verify that the dropdown at the top of the aqua window says View report output, and click Submit. A pop-up window will open.
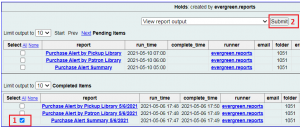
- Click the Excel Output link. The file will download so that you can open it in Excel.
- Resize columns as needed and configure the report for best use.
- For the Summary report, sort by Number of Holds in Largest to Smallest order.
- For Alerts By Pickup Library or Alerts By Patron Library,
Go to Sort & Filter>Filter. Filter by your library
Sort by Active Holds column, Largest to Smallest
- Print or save as needed.
Method B – Set up the report once filtered for your library, then run and retrieve the report(s)
This method has more initial setup, but is less work later. It also allows you to run the reports at times that fit your needs.
First Access – clone the template, test the report, set up the report to run with recurrence
- In Evergreen, go to Administration>Reports
- Go to Shared Folders>Templates>evergreen.reports >Holds (WEST)
- Clone the desired template to your own folders. It is very important that you clone to your own folders to prevent possible loss of access later if templates change.
- Run a test report to make sure that the output is as expected.
- Enter a Report Name (Recommended: copy the template name and add the date)
- Ignore the Pivot Label Column dropdown.
- Choose a Report Definition folder.
- In the filter, choose your library.
- In Output Options, deselect Bar Charts.
- Select Run as soon as possible, and choose an Output Folder.
- Click Save Report.
- If the output is as expected, set up the recurrence.
- From the finished output, click on the Name of the report. A pink box displays.
- In the right side of the pink box, click Edit.
- Enter a new name (Recommended: copy the template name)
- Verify that the Report Definition folder, filter, and Output Options are filled out correctly.
- Select the Recurring Report check-box and set the Recurrence Interval
- Choose a numerical frequency
- Choose the type of interval [usually Week(s)]
- Check the box in the next line and enter the next date in YYYY-MM-DD format when you want the report to run. This will be the day and time when the report will run weekly.
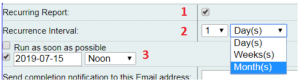
- In the next box, enter an email address to receive a completion notification (enter multiple email addresses comma separated). When you receive it, go to Evergreen Reports outputs to retrieve the report.
- Verify the Report Output folder.
- Click Save as New. An Action Succeeded dialog box displays.
- Click OK
Every week, when the report runs
- Go to My Folders>Outputs>your output subfolder.
- Click the box next to the output that you want to see. If the date you are looking for is still in Pending Items, it hasn’t run yet and you will have to wait until it is complete.
- Verify View the report output, click Submit, and open in Excel.
- Sort by Active Holds column, Largest to Smallest.
